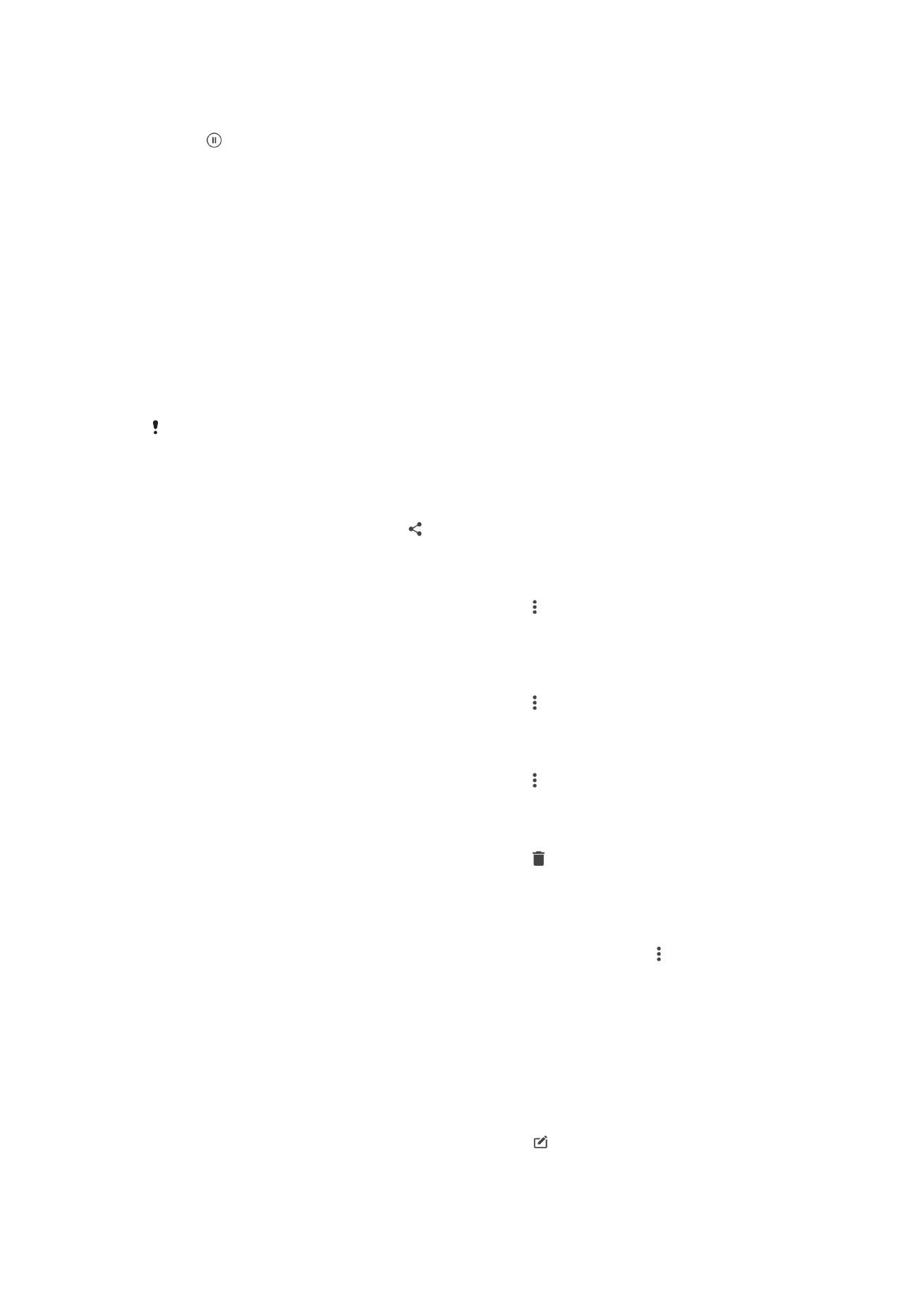
使用相片編輯應用程式編輯相片
您可以編輯使用相機拍攝的原始相片,以及套用效果。例如,您可以變更燈光效果。在
儲存已編輯的相片後,相片原始未變更的版本仍保留在您的裝置內。
編輯相片
•
當您檢視相片時,輕觸螢幕以顯示工具列,然後輕觸 。
103
此為本出版品的網際網路版,
©列印後限供個人使用。
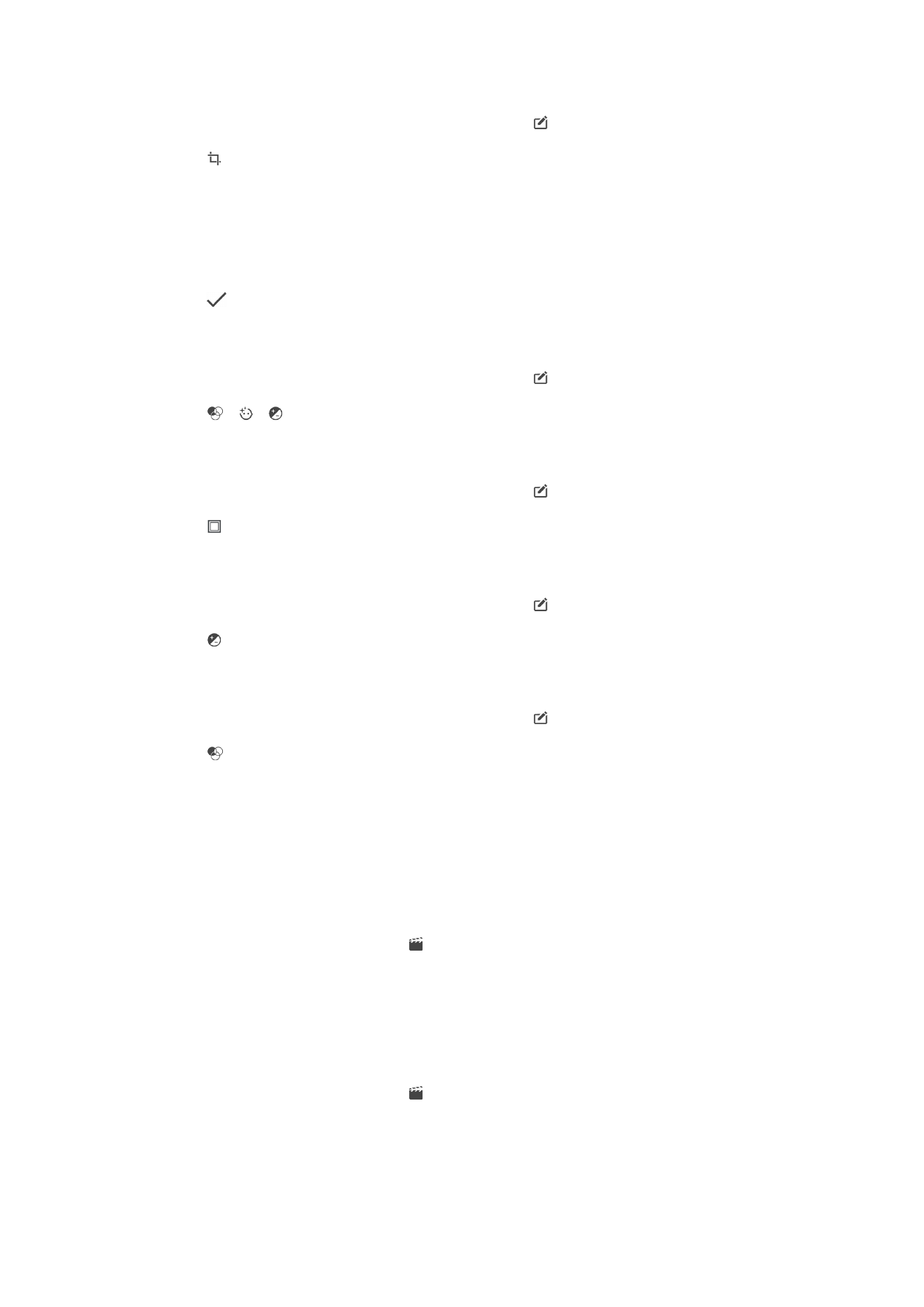
裁剪相片
1
檢視相片時,請先輕觸螢幕以顯示工具列,然後輕觸 。
2
如果出現提示,請選取相片 編輯器。
3
輕觸
>裁剪。
4
輕觸裁剪以選取選項。
5
若要調整裁剪框,請長按裁剪框的邊緣。當邊緣的圓圈消失時,向內或向外拖曳
即可調整框的大小。
6
若要同時調整裁切框所有邊的大小,請碰觸並按住四個角落的其中一個。當邊緣
的圓圈消失時,再拖曳角落。
7
若要將裁剪框移動至相片的另一個區域,請長按裁剪框內部,然後拖曳至所需位
置。
8
輕觸
。
9
若要儲存編輯相片的副本,請輕觸儲存。
將特效套用至相片
1
檢視相片時,請先輕觸螢幕以顯示工具列,然後輕觸 。
2
如果出現提示,請選取相片 編輯器。
3
輕觸
、 或 ,然後選取一個選項。
4
視需求編輯相片,然後輕觸儲存。
新增照片飾框效果至相片
1
檢視相片時,請先輕觸螢幕以顯示工具列,然後輕觸 。
2
如果出現提示,請選取相片 編輯器。
3
輕觸 並選取一個選項。
4
若要儲存編輯相片的副本,請輕觸儲存。
調整相片的光線設定
1
檢視相片時,請先輕觸螢幕以顯示工具列,然後輕觸 。
2
如果出現提示,請選取相片 編輯器。
3
輕觸 ,然後視需要選取選項和編輯。
4
若要儲存編輯相片的副本,請輕觸儲存。
設定相片的色彩飽和度
1
檢視相片時,請先輕觸螢幕以顯示工具列,然後輕觸 。
2
如果出現提示,請選取相片 編輯器。
3
輕觸
並選取一個選項。
4
若要儲存編輯相片的副本,請輕觸儲存。