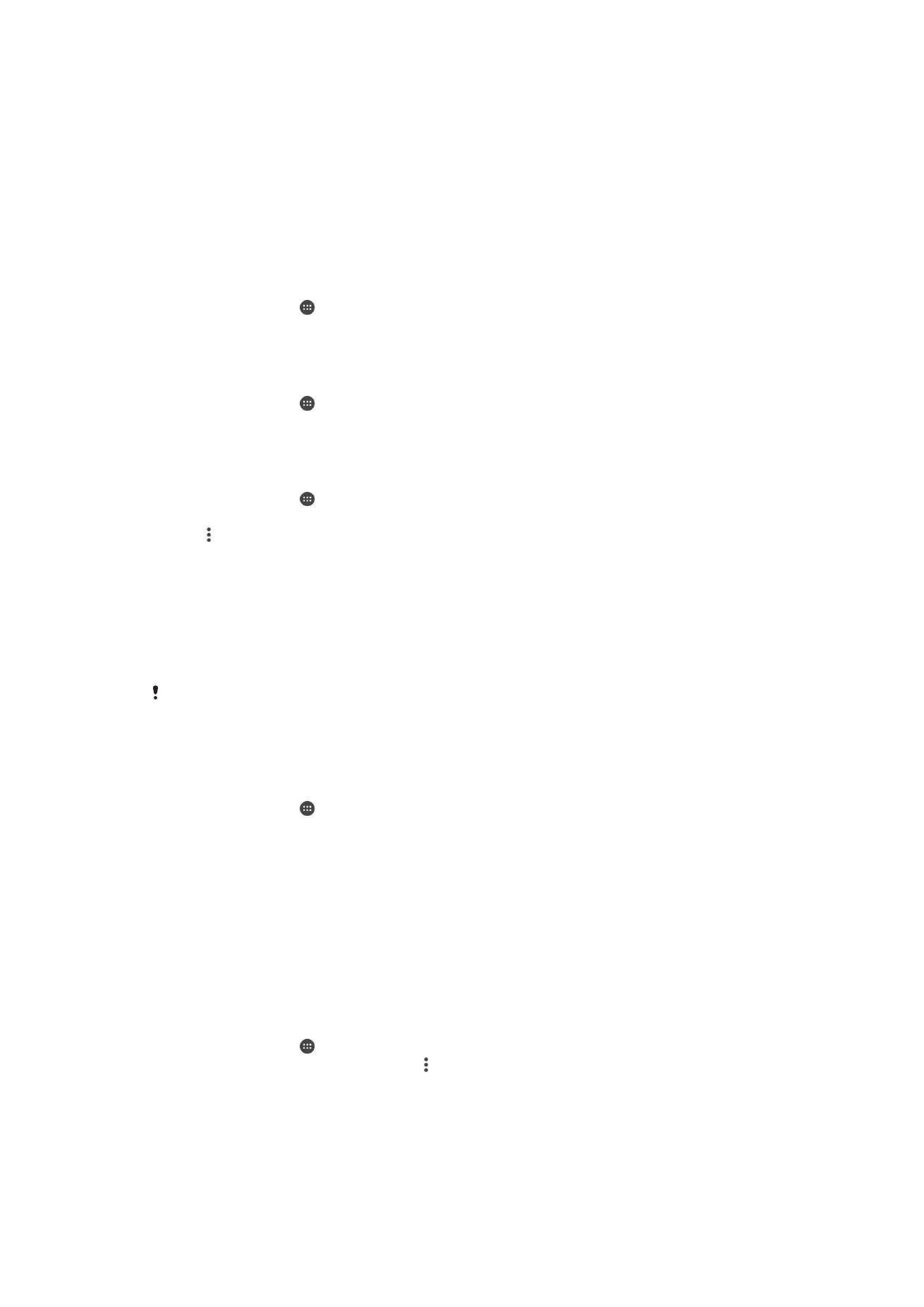
Exchange ActiveSync
®
進行同步化
如果貴公司使用
Microsoft Exchange ActiveSync 帳號,您就可以直接在裝置上存取公司
電子郵件訊息、行事曆約會和通訊錄。設定之後,您可在傳送電子郵件行事曆和通訊錄
應用程式中找到您的資訊。
如果您在
Xperia™裝置上設定 Microsoft® Exchange ActiveSync® (EAS)帳號,則 EAS 安全性設
定可能會將鎖定螢幕的類型限制為
PIN 碼或密碼。這類情況通常是因為網路管理員基於企業安全
性的考量,對所有
EAS 帳號指定了鎖定螢幕類型。請連絡公司或組織的網路管理員,確認行動裝
置所實施的網路安全性政策。美國市場不提供指紋功能。
設定 EAS 帳號以進行同步化
1
在主畫面中,輕觸 。
2
輕觸設定
> 帳號與同步化 > 新增帳號 > Exchange ActiveSync。
3
輸入您公司的電子郵件地址和密碼。
4
輕觸下一步。如果發生錯誤,請手動輸入您帳號的網域和伺服器詳細資料,然後
輕觸下一步。
5
輕觸確定以允許貴公司的伺服器控制您的裝置。
6
選取同步化方式、同步化間隔,以及要與裝置同步化的資料。
7
輕觸下一步,然後選取新郵件送達時的通知方式。
8
輕觸下一步,輸入公司帳號名稱,然後輕觸完成設定。
9
出現提示時,請啟動裝置管理員,允許貴公司的伺服器在裝置上設定特定安全性
規則,例如停用錄音及使用儲存加密。
若要變更 EAS 帳號的設定
1
在主畫面中,輕觸 。
2
找到並輕觸傳送電子郵件,然後輕觸 。
3
輕觸設定並選取
EAS 帳號,然後視需要變更該 EAS 帳號的設定。
50
此為本出版品的網際網路版,
©列印後限供個人使用。
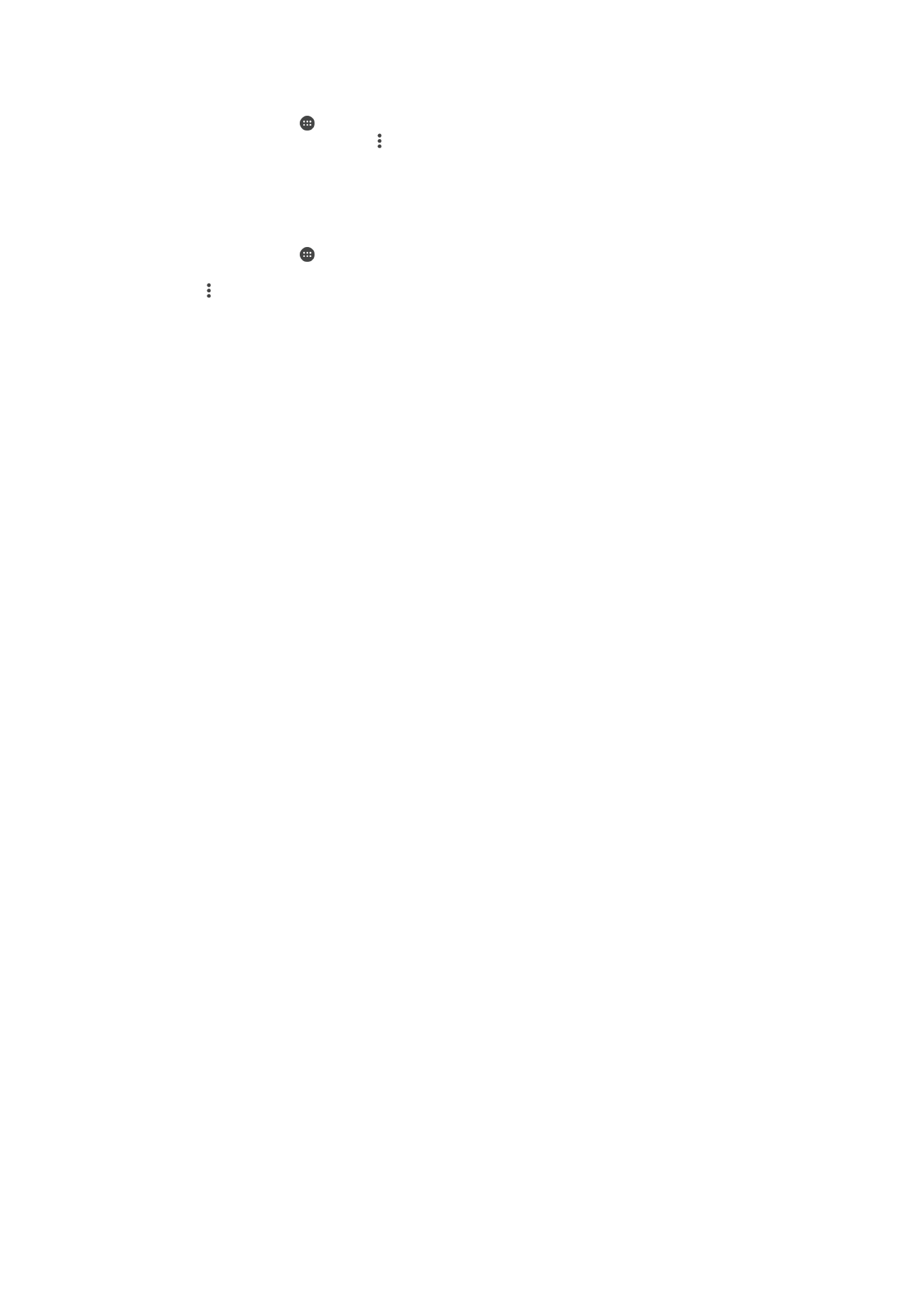
若要設定 EAS 帳號的同步化間隔
1
在主畫面中,輕觸 。
2
輕觸傳送電子郵件,然後輕觸 。
3
輕觸設定,然後選取
EAS 帳號。
4
輕觸檢查頻率。
5
輕觸非髙峰時段設定之下的查看頻率,並選取間隔選項。
移除 EAS 帳號
1
在主畫面中,輕觸
>設定>帳號與同步化。
2
輕觸 Exchange ActiveSync,然後選取您要移除的
EAS 帳號。
3
輕觸 ,然後輕觸移除帳號。
4
再次輕觸移除帳號以確認。
51
此為本出版品的網際網路版,
©列印後限供個人使用。