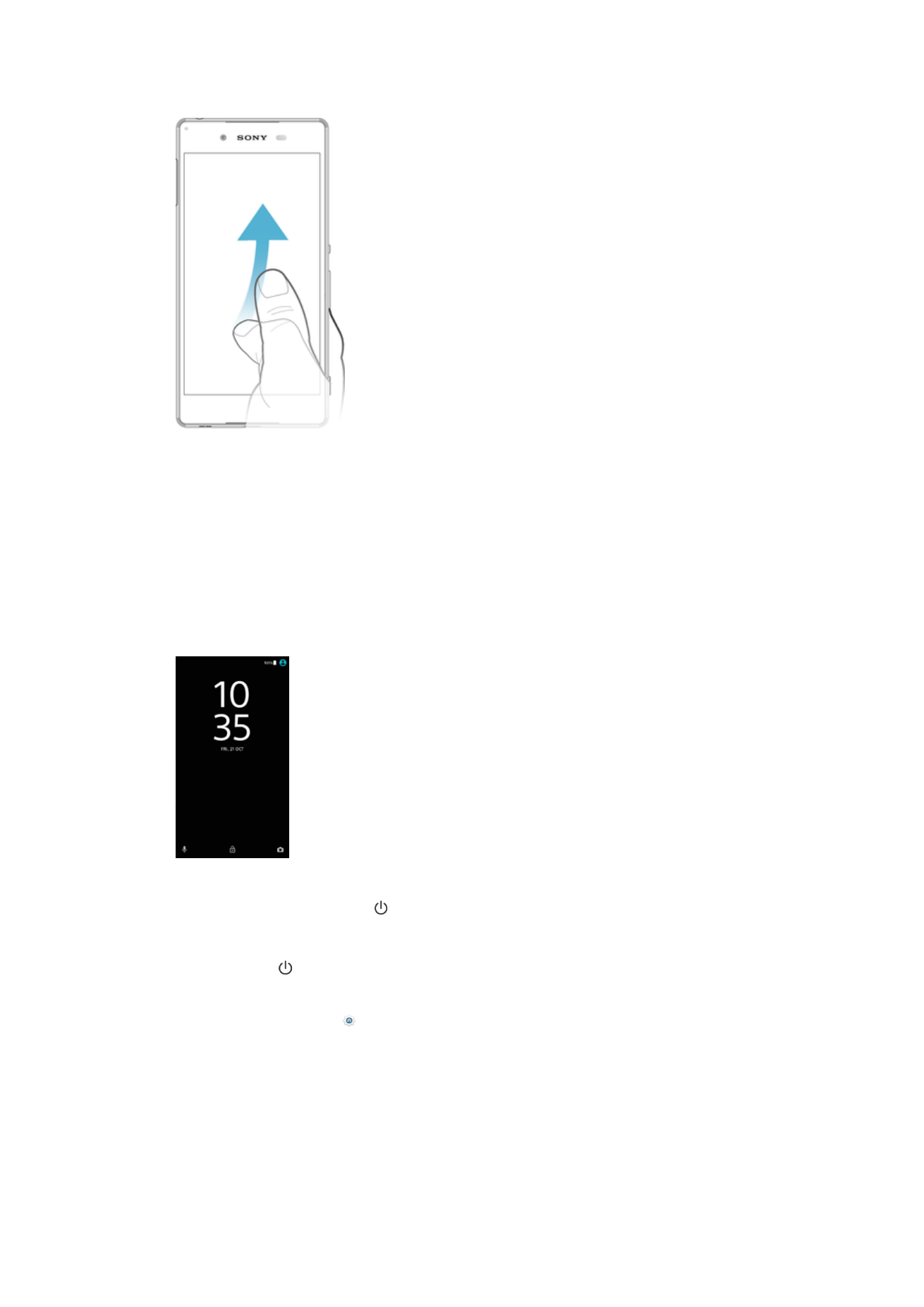
Alternatif olarak Ana ekranda herhangi bir boş alana iki kez dokunun. Bu
fonksiyonu etkinleştirmek için cihaz titreşene kadar Ana ekranınızdaki herhangi bir
alana dokunup bekleyin, öğesine dokunun ve Uyutmak için iki kez dokunun
mesajının yanındaki kaydırıcıya dokunun.
Ana ekran
Ana ekran, cihazınızı kullanmak için bir başlangıç noktasıdır. Bir bilgisayar ekranındaki
masaüstüne benzer. Ana ekranınızda, normal ekran görüntüsü genişliğinin dışına uzanan
en fazla yirmi bölme bulunabilir. Ana ekran bölmelerinin sayısı, Ana ekranın alt kısmında bir
dizi nokta ile gösterilir. Vurgulanan nokta o anda görüntülenen bölmeyi gösterir.
23
Bu, ilgili yayının İnternet sürümüdür. © Sadece kişisel kullanım amacıyla yazdırılabilir.
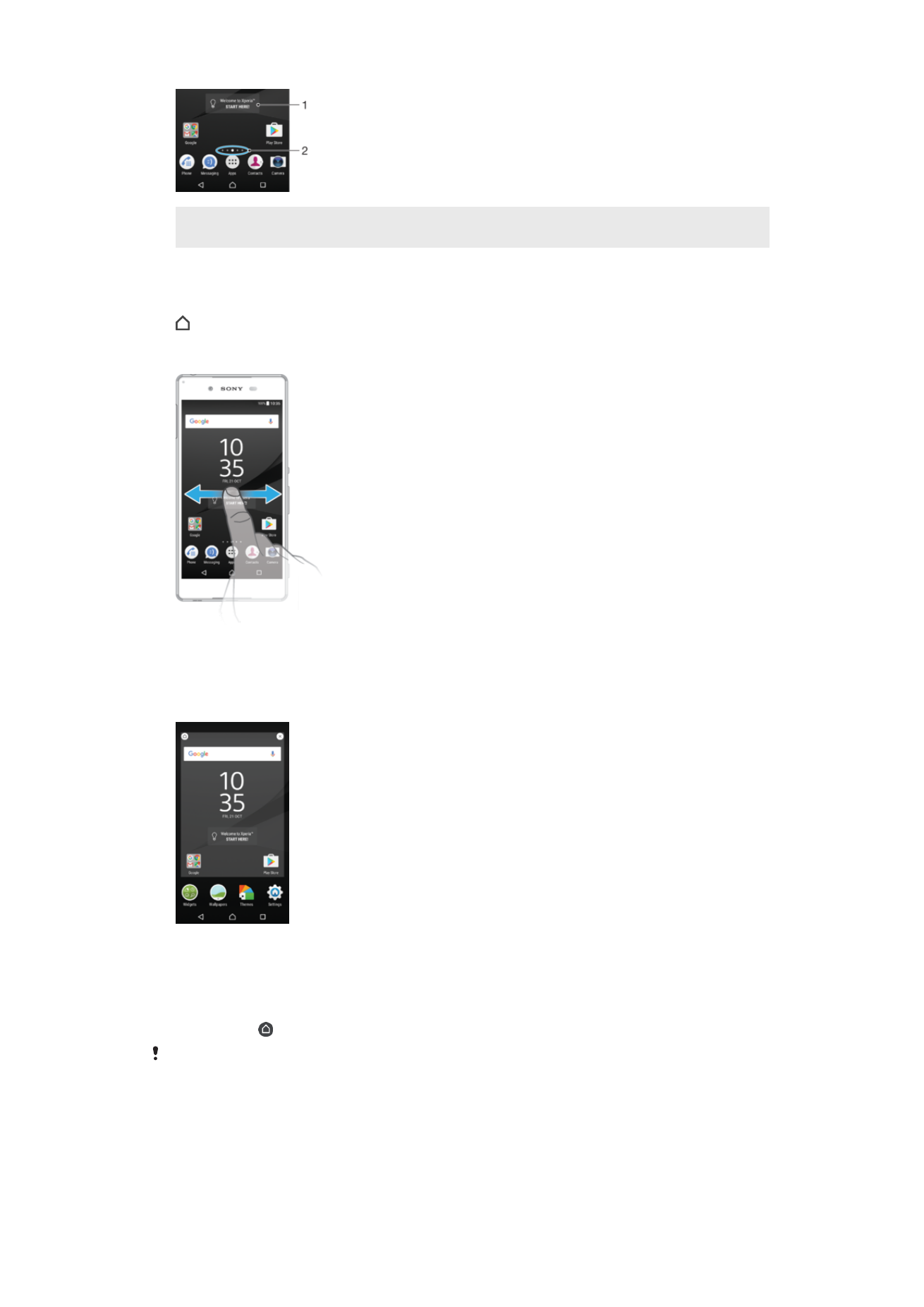
1
Xperia™ widget'ine hoş geldiniz — Widget'i açmak için dokunun ve eski cihazınızdaki içeriği kopyalama
veya Xperia™ hizmetlerini kurma gibi bir görev seçin
2
Noktalar — Ana ekran bölmelerinin sayısını temsil eder
Ana ekrana gitmek için
•
öğesine basın.
Ana ekrana gözatmak için
Ana ekran bölmeleri
Ana ekranınıza yeni bölmeler ekleyebilir (yirmi bölmeye kadar) ve bölmeleri silebilirsiniz.
Temel Ana ekran bölmesi olarak kullanmak istediğiniz bölmeyi de ayarlayabilirsiniz.
Bir bölmeyi temel Ana ekran bölmesi olarak ayarlamak için
1
Cihaz titreşene kadar Ana ekran üzerindeki herhangi bir alana dokunarak bekleyin.
2
Temel Ana ekran bölmeniz olarak ayarlamak istediğiniz bölmeye gitmek için
tarayıcıyı sağa veya sola doğru hafifçe vurarak kaydırın ve ardından ekranın sol üst
köşesindeki öğesine dokunun.
Google Arama ve Google Now etkin olduğunda, en soldaki bölme bu hizmet için ayrılır ve
birincil Ana ekran bölmesi değiştirilemez. Daha fazla bilgi için
Google Arama ve Google Now
sayfasında 133 bölümüne bakın.
24
Bu, ilgili yayının İnternet sürümüdür. © Sadece kişisel kullanım amacıyla yazdırılabilir.
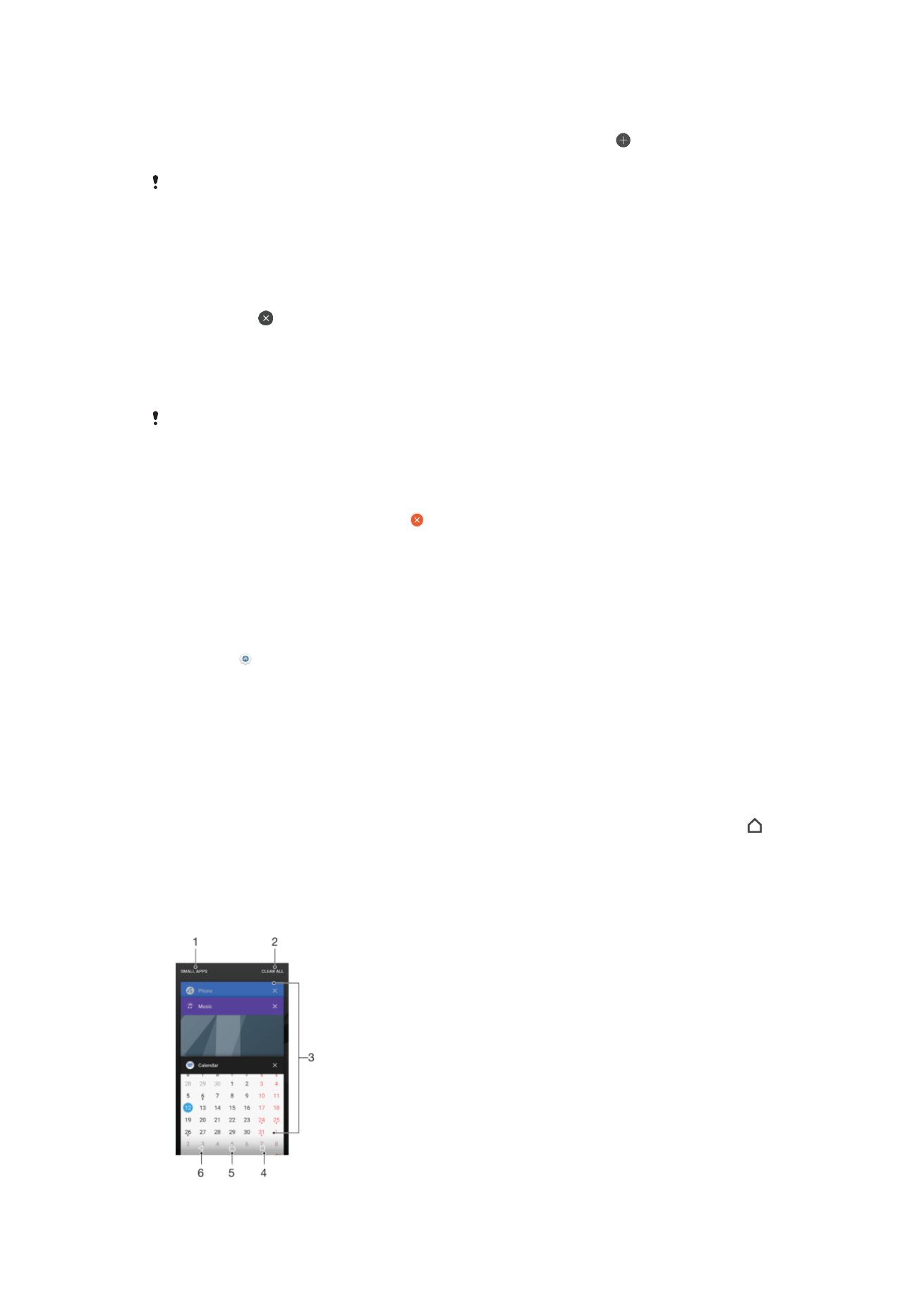
Ana ekrana bir bölme eklemek için
1
Cihaz titreşene kadar Ana ekran üzerindeki herhangi bir alana dokunarak bekleyin.
2
Bölmelere sağa veya sola doğru hafifçe vurarak kaydırın, ardından öğesine
dokunun.
Google Arama ve Google Now etkin olduğunda, en soldaki bölme bu hizmet için ayrılır ve sol
tarafa başka bölmeler eklenemez. Daha fazla bilgi için
Google Arama ve Google Now
sayfasında 133 bölümüne bakın.
Ana ekrandan bir bölme silmek için
1
Ana ekranınızdaki herhangi bir alana dokunup cihaz titreşene kadar bekleyin.
2
Silmek istediğiniz bölmeyi sağa veya sola kaydırın ve ardından bölmenin sağ üst
köşesindeki öğesine dokunun.
Ana ekran ayarları
Ana ekranda bir uygulamayı devre dışı bırakmak veya kaldırmak için
Önceden yüklenmiş bir uygulama devre dışı bırakıldığında tüm veriler silinir, ancak uygulama
Ayarlar > Uygulamalar öğesinden tekrar etkinleştirilebilir. Yalnızca indirilen uygulamaların
yüklemeleri tam olarak kaldırılabilir.
1
Cihaz titreşene kadar Ana ekran üzerindeki herhangi bir alana dokunarak bekleyin.
2
Bölmelerde gezinmek için sağa ve sola hafifçe kaydırın. Devre dışı bırakılabilen
veya kaldırılabilen tüm uygulamalar ile gösterilir.
3
İlgili uygulamaya dokunun, ardından uygulama cihazınızda önceden yüklenmişse
DEVRE DIŞI BIRAK öğesine, uygulama indirilmişse ve yüklemesini kaldırmak
istiyorsanız,
Tamam öğesine dokunun.
Ana ekranınızda simgelerin boyutunu ayarlamak için
1
Cihaz titreşene kadar Ana ekranınızdaki herhangi bir alana dokunup bekleyin,
ardından öğesine dokunun.
2
Simge boyutu öğesine dokunup bir seçenek belirtin.