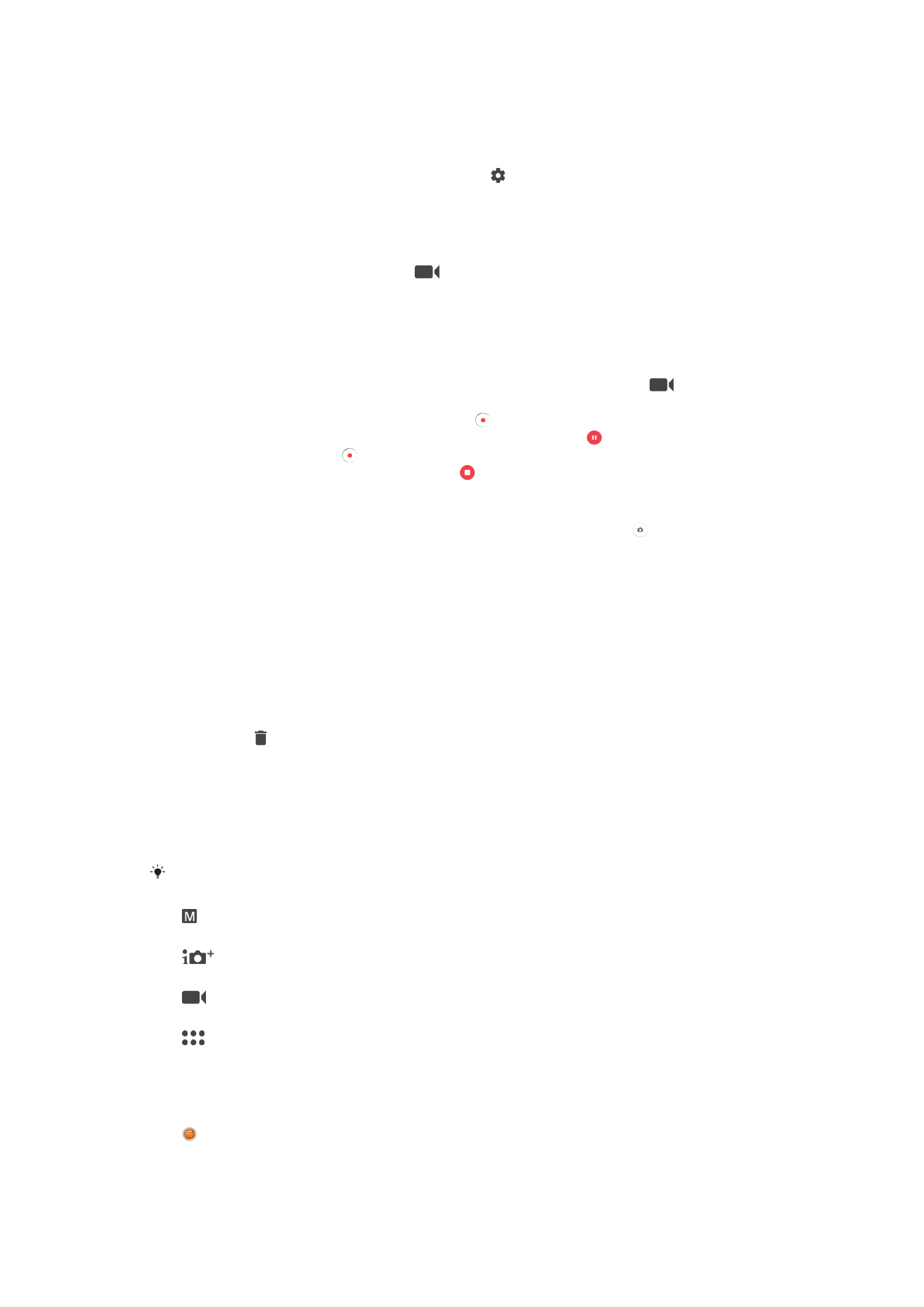
Mga pangkalahatang setting ng camera
Mga capturing mode
I-swipe ang screen para piliin ang gustong mode sa pagkuha o sa listahan ng application.
Manu-mano
Manu-manong i-adjust ang mga setting ng camera gaya ng resolution, white balance at ISO.
Superior na auto
I-optimize ang iyong mga setting para umakma sa anumang eksena.
Video camera
Manu-manong i-adjust ang mga setting ng video gaya ng resolution at focus mode.
Camera apps
Manu-manong pumili ng mga application para sa camera.
Mga app para sa Camera
Sound Photo
Kumuha ng mga larawan nang may tunog sa background.
111
Ito ay isang internet na bersyon ng lathalang Internet. © Ilimbag lang para sa personal na gamit.
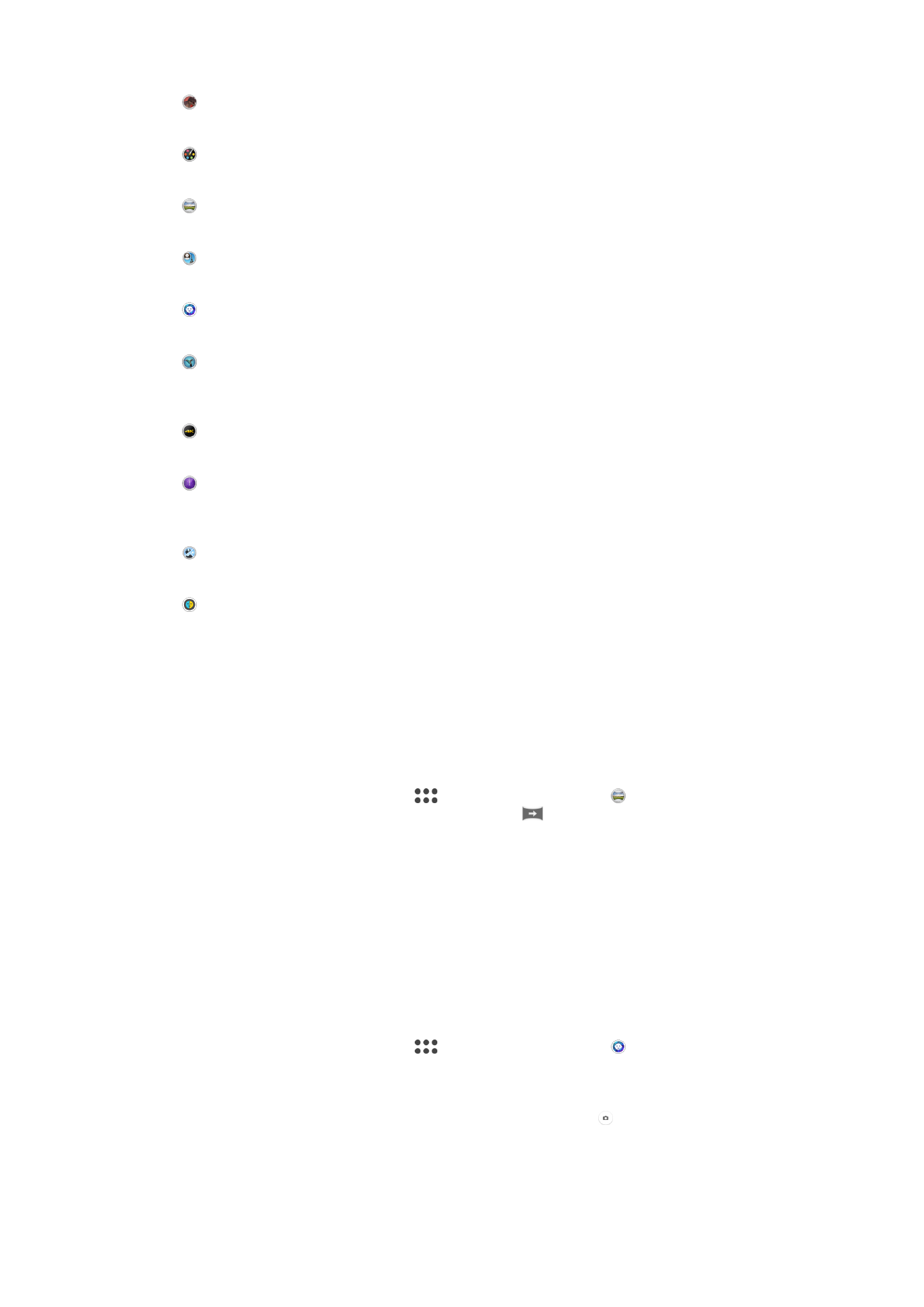
AR effect
Kumuha ng mga larawan o video na may mga virtual na eksena at character.
Creative effect
Maglapat ng mga effect sa mga larawan o video.
I-sweep nang Panorama
Kumuha ng mga wide-angle at panoramic na larawan.
Mukha sa litrato
Kumuha ng mga larawan gamit ang camera sa harap at likod nang magkasabay.
Portrait ng estilo
Kumuha ng mga larawan gamit ang mga real-time na estilo ng portrait.
Timeshift video
Kumuha ng mga video na may mataas na frame rate at maglapat ng mga slow
motion na effect.
4K na video
Kumuha ng mga video na may 4K ultra high definition.
Timeshift burst
Hanapin ang pinakamagandang larawan mula sa napakaraming larawan na
nakunan.
Multi camera
Irekord ang parehong eksena mula sa maraming anggulo sa iisang screen.
AR mask
Gumamit ng iba pang mga mukha para matakpan ang iyong sarili.
Sweep Panorama
Maaari kang kumuha ng mga wide-angle at panoramic na larawan mula sa pahalang o
patayong direksyon sa isang madaling press-and-sweep na paggalaw.
Upang kumuha ng panoramic na larawan
1
Iaktibo ang camera.
2
I-swipe ang screen upang piliin ang
, pagkatapos ay piliin ang .
3
Upang pumili ng direksyon ng pagkuha, tapikin ang
.
4
Pindutin ang key ng camera at dahan-dahan at maingat na igalaw ang camera sa
direksyon ng pagkilos na nakasaad sa screen.
Style Portrait
Maaari mong gamitin ang feature ng Style Portrait upang maglapat ng mga touch-up
effect sa mga portrait na larawan habang kinukunan mo ang mga iyon upang
siguraduhin ang pinakamaiinam na resulta. Maaari mo ding gamitin ang
Magic beam
upang magdagdag ng pattern ng spotlight para sa mga mata.
Upang gamitin ang feature na Style portrait
1
Iaktibo ang camera.
2
I-swipe ang screen upang piliin ang
, pagkatapos ay piliin ang .
3
Upang ipakita ang lahat ng isitilo, tapikin ang pangalan ng istilo na kasalukuyang
napili, halimbawa,
Bubble.
4
Upang magdagdag ng higit pang mga istilo, tapikin ang
Higit pa.
5
Piliin ang istilong gusto mong ilapat, pagkatapos ay tapikin ang upang kumuha
ng larawan.
112
Ito ay isang internet na bersyon ng lathalang Internet. © Ilimbag lang para sa personal na gamit.
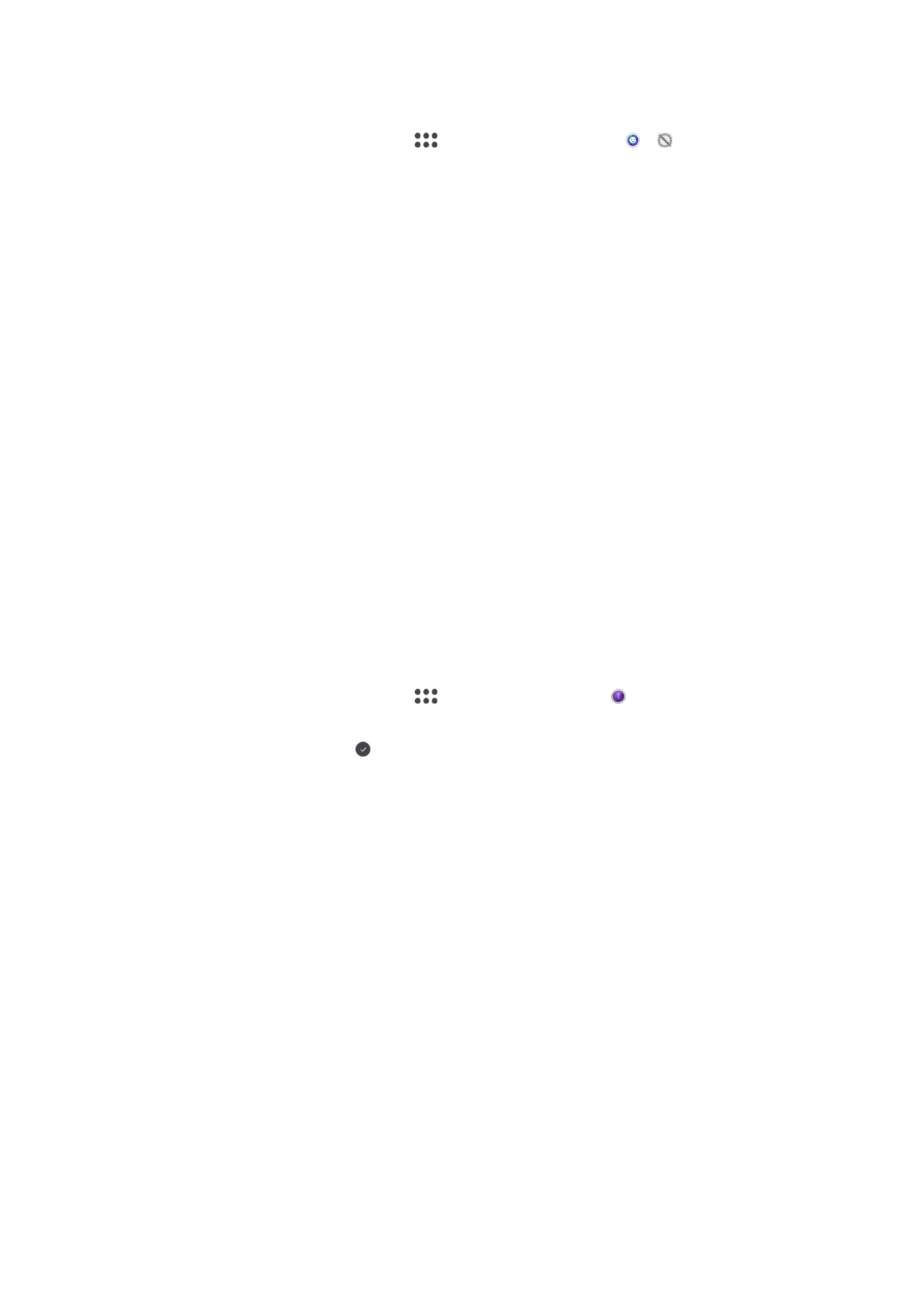
Upang gamitin ang feature na Magic beam
1
Iaktibo ang camera.
2
I-swipe ang screen upang piliin ang
, pagkatapos ay tapikin ang > .
3
Upang maglapat ng inside eye spotlight effect, pumili ng naka-customize na
pattern.
AR effect
Maaari kang maglapat ng mga AR (augmented reality) effect sa iyong mga larawan o
video at gawing mas kasiya-siya ang mga iyon. Kapag ginagamit ang camera,
hinahayaan ka ng setting na ito na magsama ng mga 3D na eksena sa iyong mga
larawan o video. Piliin lang ang eksenang gusto mo at i-adjust ang posisyon nito sa
viewfinder.
Timeshift video
Maaari kang magrekord ng video sa mataas na frame rate na 120 frame bawat segundo
at pagkatapos ay maglapat ng mga effect upang ma-play back mo ang mga bahagi ng
video o ang buong video nang naka-slow motion.
Mukha sa litrato
Maaari mong gamitin ang mode na Face in para sabay na i-on ang camera sa harap at
ang mga pangunahing camera, upang makakakuha ka ng larawan ng iyong sarili kasama
ang paksa.
Timeshift burst
Kumukuha ang camera ng burst ng 61 larawan sa loob ng dalawang segundo – isang
segundo bago at pagkatapos mong pindutin ang camera key. Upang makabalik ka at
mahanap ang perpektong larawan.
Upang gamitin ang Timeshift burst
1
Isaaktibo ang camera.
2
I-swipe ang screen upang piliin ang
, pagkatapos ay piliin ang .
3
Kumuha ng mga litrato. Ang mga litratong kinunan ay lalabas sa thumbnail view.
4
Mag-scroll sa mga thumbnail at piliin ang larawang gusto mong i-save,
pagkatapos ay tapikin ang .
Multi camera mode
Nagbibigay-daan sa iyo ang multi-camera mode na kumuha ng larawan o video na
nagsasama ng iba't ibang anggulo mula sa dalawang magkaibang mapagkukunan.
Dalawang display ng camera ang lumalabas sa screen ng iyong device– ang isa mula sa
camera ng iyong device, ang isa naman ay mula sa isang nakakonektang Xperia
®
device
o isang Sony camera na mayroong NFC at teknolohiyang Wi-Fi Direct
®
.
Halimbawa, kung nasa isang concert ka, at gusto mong kumuha ng larawan o video na
nagsasama ng view ng banda mula sa isang anggulo at ng audience mula sa isa pa,
maaari mong gamitin ang Multi camera mode para sa pinakamagandang effect.
Maaari mong i-set up ang Multi camera mode gamit ang NFC, na naglulunsad ng
pagpapares ng dalawang device gamit ang teknolohiyang Wi-Fi Direct
®
.
113
Ito ay isang internet na bersyon ng lathalang Internet. © Ilimbag lang para sa personal na gamit.
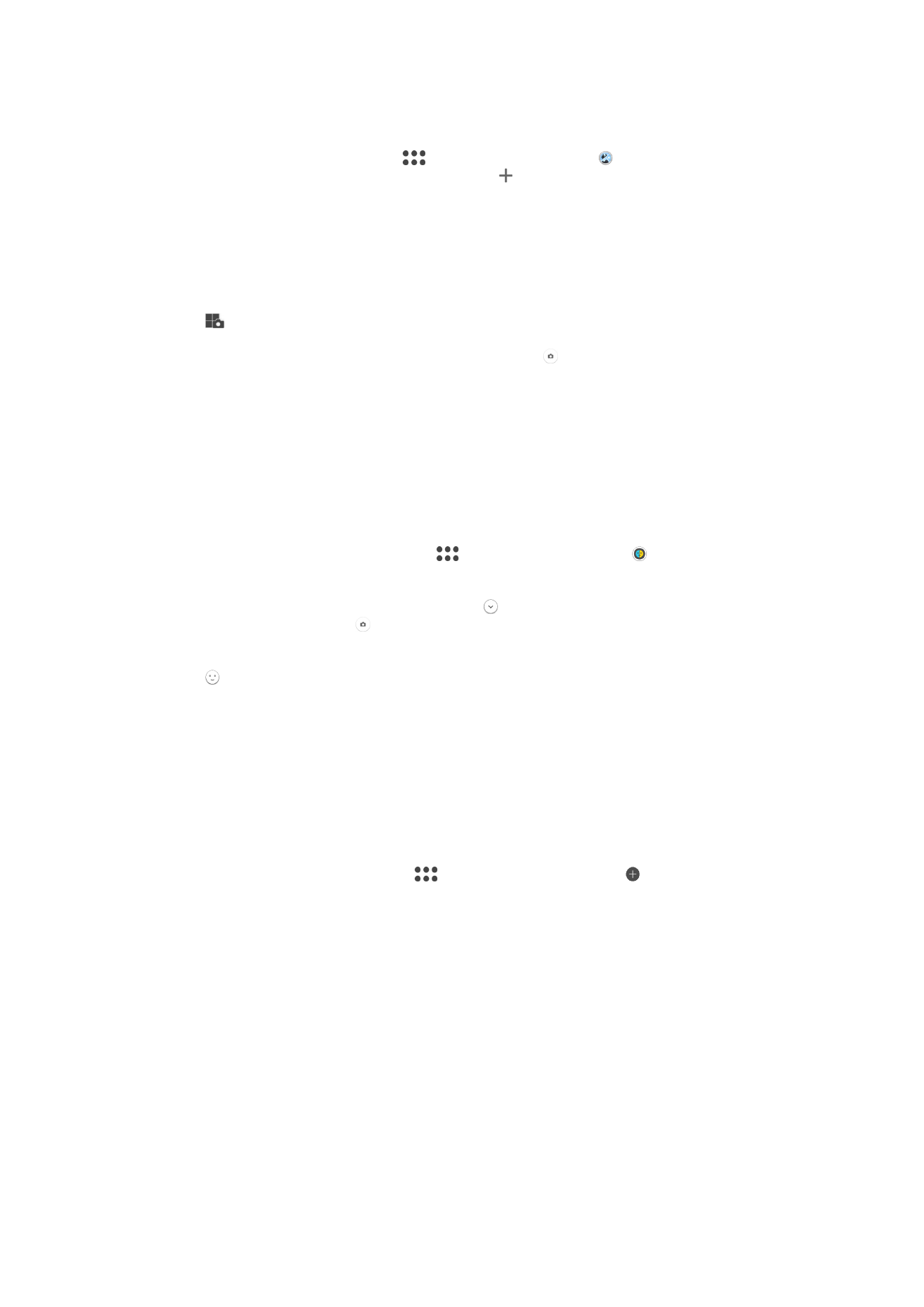
Para gamitin ang Multi camera mode
1
I-on ang function na NFC sa parehong device kung saan gusto mong kumonekta.
2
Iaktibo ang camera sa iyong device.
3
I-swipe ang screen para piliin ang
, pagkatapos ay piliin ang .
4
Sa mga screen ng parehong device, tapikin ang .
5
Pagdikitin ang mga lugar sa pagtukoy ng NFC ng bawat device. Ang parehong
device ay dapat nang kumonekta sa pamamagitan ng teknolohiyang Wi-Fi
Direct
®
.
6
Kapag nakakonekta na ang mga device, dalawang display ng camera ang lalabas
sa screen ng iyong device– ang isa mula sa camera ng iyong device, ang isa
naman ay mula sa camera ng nakakonektang device.
7
Para muling ayusin o muling baguhin ang hugis ng mga display ng camera, tapikin
ang
.
8
Kapag tapos ka nang mag-edit at handa ka nang makuha ang huling
pinagsamang larawan o video, tapikin ang
Tapos na > .
AR mask
Gamitin ang tampok na AR mask upang i-mask ang isang selfie ng iyong mukha gamit
ang mga katangian ng mukha mula sa ibang tao o mula sa isang hayop. Halimbawa,
maaari mong ipagsanib ang iyong mukha sa mukha ng isang kaibigan upang gumawa
ng mga nakakatuwang hybrid na selfie.
Upang gamitin ang feature na AR mask
1
I-aktibo ang camera.
2
I-swipe ang screen upang pumunta sa
, pagkatapos ay piliin ang .
3
Itutok ang camera sa mukha, pagkatapos ay piliin ang mask na gusto mong
ilapat.
4
Upang kumuha ng larawan, tapikin muna ang upang itago ang lahat ng mask,
pagkatapos ay tapikin ang .
5
Upang ipakitang muli ang lahat ng uri ng mask, hanapin ang isang mukha sa may
kulay na frame na lalabas sa viewfinder ng iyong camera, pagkatapos ay tapikin
ang .
Pagda-download ng mga camera application
Maaari kang mag-download ng mga libre o may bayad na application para sa camera
mula sa Google Play™, pinagmumulan. Bago mo simulan ang pag-download,
siguraduhing mayroon kang gumaganang koneksyon sa internet, mas mainam sa
pamamagitan ng Wi-Fi para limitahan ang mga singil sa trapiko ng data.
Upang mag-download ng mga application para sa camera
1
Buksan ang application para sa camera.
2
I-swipe ang screen upang piliin ang
, pagkatapos ay tapikin ang .
3
Piliin ang application na gusto mong i-download, at sundin ang mga tagubilin
upang makumpleto ang pag-install.
Awtomatikong Pag-detect ng mukha
Awtomatikong nakaka-detect ang camera ng mga mukha at isinasaad ang mga ito gamit
ang mga frame. Ipinapakita ng may kulay na frame kung aling mukha ang napili para sa
focus. Naka-set ang focus sa mukha na pinakamalapit sa gitna ng camera. Maaari mo
ring tapikin ang isa sa mga frame upang pumili kung aling mukha ang dapat na naka-
focus.
Awtomatikong pagkuha
I-on ang awtomatikong pagkuha upang awtomatikong kumuha ng mga larawan gamit
ang isa sa mga opsyon sa ibaba.
Smile Shutter
114
Ito ay isang internet na bersyon ng lathalang Internet. © Ilimbag lang para sa personal na gamit.
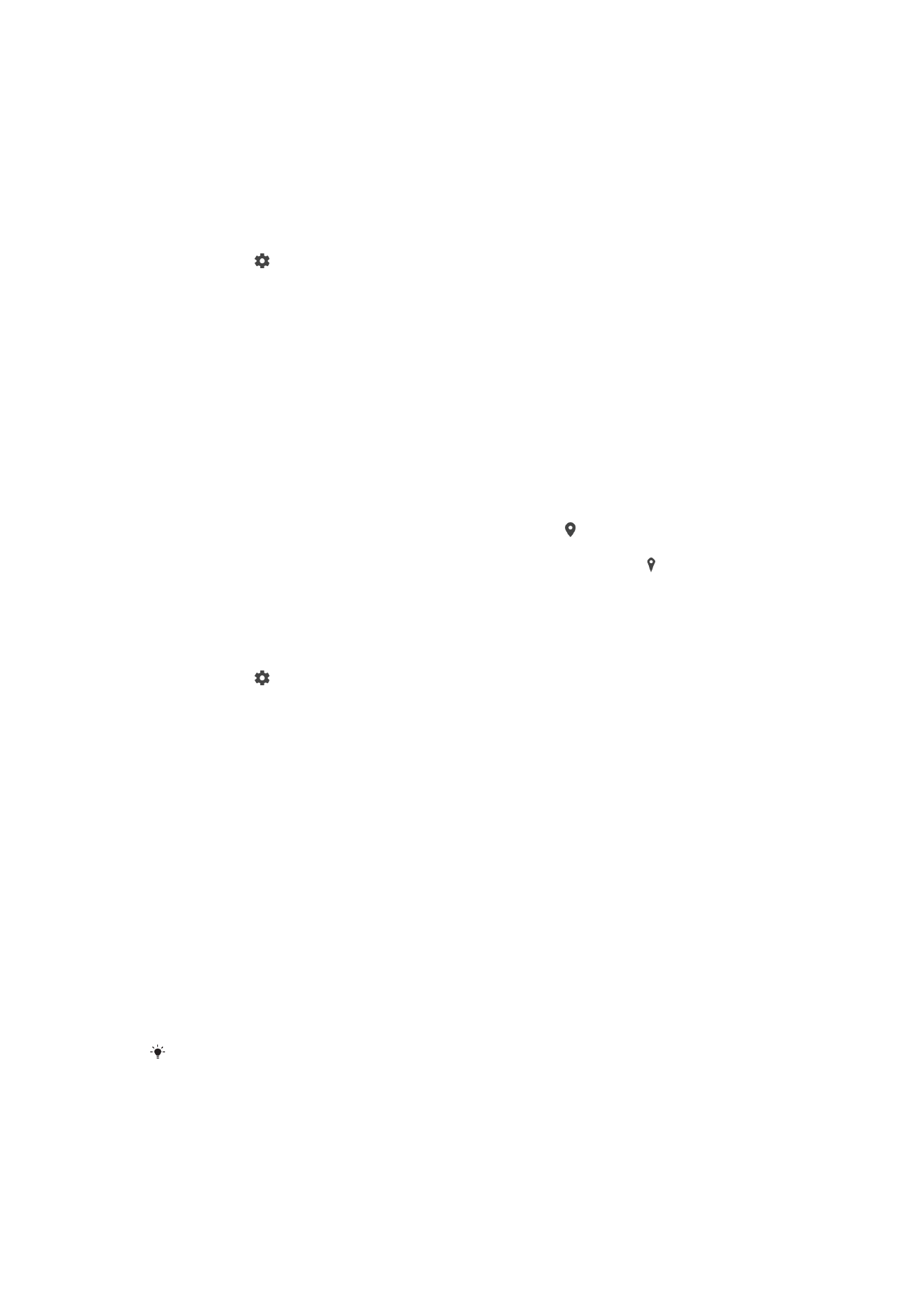
Gamitin ang teknolohiyang Smile Shutter™ upang kunan ang isang mukha sa pagngiti nito. Nakaka-detect
ang camera ng hanggang limang mukha at pumipili ito ng isang mukha para sa pag-detect ng ngiti at auto
focus. Kapag ngumiti ang napiling mukha, awtomatikong kukuha ng larawan ang camera.
I-off
Kapag naka-off ang awtomatikong pagkuha, maaari kang kumuha ng mga larawan gamit ang button ng
shutter o key ng camera.
Upang i-on ang Smile Shutter™
1
Iaktibo ang camera.
2
Tapikin ang .
3
Hanapin at tapikin ang
Awtomatikong pagkuha > Smile Shutter.
4
Kapag bukas ang camera at naka-on ang
Smile Shutter, itutok ang camera sa
iyong paksa. Pipiliin ng camera kung aling mukha ang tututukan.
5
Lalabas ang mukha sa loob ng isang may kulay na frame at awtomatikong
kukunan ang larawan kapag na-detect ang isang ngiti.
6
Kung walang na-detect na ngiti, pindutin ang key ng camera upang manu-
manong kumuha ng larawan.
Sine-save ang heograpikong lokasyon ng larawan
I-enable ang function na I-save ang lokasyon para i-geotag ang mga larawan mo - sine-
save nito ang tinatantyang heograpikong lokasyon habang kumukuha ka ng mga
larawan. Natutukoy ang heograpikong lokasyon sa pamamagitan ng paggamit ng mga
wireless network at teknolohiyang GPS.
Mao-on ang Pagse-save ng lokasyon kapag lumabas ang sa screen ng camera, ngunit
hindi pa nahahanap ang heograpikong lokasyon. Mao-on ang Pagse-save ng lokasyon
at magiging available ang heograpikong lokasyon kapag lumabas ang , kaya maaaring
idagdag sa iyong larawan ang heograpikong lokasyon. Kapag walang lumabas sa
dalawang simbolong ito, naka-disable ang Pagse-save ng lokasyon.
Upang i-on ang geotagging
1
Isaaktibo ang camera.
2
Tapikin ang .
3
Tapikin ang
Higit pa, pagkatapos ay tapikin ang slider sa tabi ng I-save ang
lokasyon upang i-enable o i-disable ang function.
4
Kung ine-enable mo ang geotagging, ipo-prompt kang i-enable ang mga serbisyo
ng Lokasyon kung hindi pa naka-enable ang mga ito. Tapikin ang
OK, pagkatapos
ay tapikin ang slider na
Lokasyon.
Pindutin ang kunan
Gamit ang Pagkuha sa pamamagitan ng pagpindot, tapikin lang kahit sa screen ng
camera upang kumuha ng larawan.
I-on
Camera sa harap lang
I-off
Mga grid line
Magagamit mo ang mga grid line bilang visual aid habang kumukuha para makatulong
sa iyong mahanap ang tamang posisyon ng iyong larawan.
Ipinapakita lang ang mga grid line sa screen ng camera habang kumukuha, at hindi lumalabas
sa kinunang larawan.
Auto photo preview
Mapipili mong mag-preview ng mga larawan pagkatapos mo mismong kunan ang mga
ito.
115
Ito ay isang internet na bersyon ng lathalang Internet. © Ilimbag lang para sa personal na gamit.
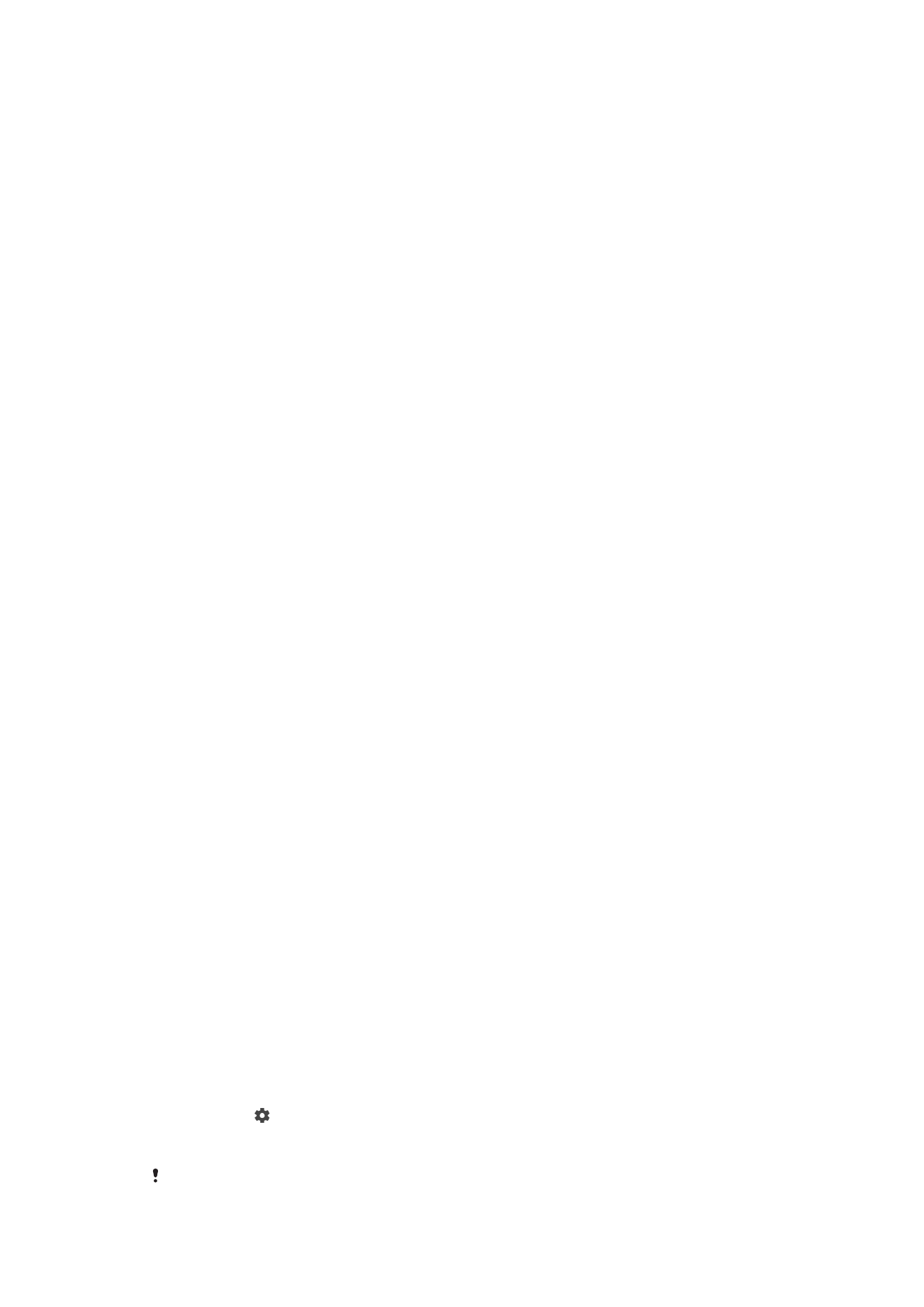
I-on
Pagkatapos mong kumuha ng litrato, lalabas ang isang preview nito sa kanang sulok sa ibaba ng screen
nang 3 segundo.
Camera sa harap lang
Pagkatapos mong kumuha ng litrato gamit ang camera sa harap, lalabas ang isang preview nito sa kanang
sulok sa ibaba ng screen nang 3 segundo.
I-off
Sine-save ang larawan o video matapos mo itong kunan at walang mga preview na lumalabas.
Gamitin ang Volume key bilang
Maaari mong piliin kung paano mo gustong gamitin ang volume key kapag kumukuha ng
mga litrato.
Zoom
Gamitin ang volume key upang mag-zoom in o out.
Volume
Gamitin ang mga volume key upang i-adjust ang volume ng mga pagpapaalam, rington at musika.
Shutter
Gamitin ang mga volume key upang kumuha ng mga litrato.
Tunog
Kapag kumuha ka ng larawan o nagsimulang magrekord ng video, nagkakaroon ng
tunog na shutter ang Camera. Kung gagamitin mo ang self-timer, magkakaroon ito ng
sunud-sunod na beep upang markahan ang countdown. Maaari mong piliing i-off ang
mga tunog na ito.
Imbakan ng data
Maaari mong piliing i-save ang iyong data maaaring sa isang naaalis na SD card man o
sa internal storage ng iyong device.
Panloob na storage
Sine-save ang mga litrato o video sa memory ng device.
SD card
Sine-save ang mga litrato o video sa SD card.
Mabilis na paglunsad
Gamitin ang mga setting ng Mabilis na paglunsad para ilunsad ang camera kapag naka-
lock ang screen.
Ilunsad lamang
Kapag nakasaaktibo ang setting na ito, maaari mong ilunsad ang camera kapag naka-lock ang screen sa
pamamagitan ng pagpindot nang matagal sa camera key.
Ilunsad at kuhanan
Kapag nakasaaktibo ang setting na ito, maaari mong ilunsad ang camera at awtomatikong kumuha ng
larawan kapag naka-lock ang screen sa pamamagitan ng pagpindot nang matagal sa camera key.
Ilunsad at i-record ang video
Kapag nakasaaktibo ang setting na ito, maaari mong ilunsad ang camera at magsimulang kumuha ng video
kapag naka-lock ang screen sa pamamagitan ng pagpindot nang matagal sa camera key.
I-off
Upang i-adjust ang kulay at liwanag
1
Isaaktibo ang camera.
2
Tapikin ang >
Kulay at liwanag.
3
I-drag ang mga slider patungo sa mga gustong posisyon upang i-adjust ang kulay
at liwanag.
Available lang ang setting na ito sa mga mode na Superior auto at Video camera.
116
Ito ay isang internet na bersyon ng lathalang Internet. © Ilimbag lang para sa personal na gamit.
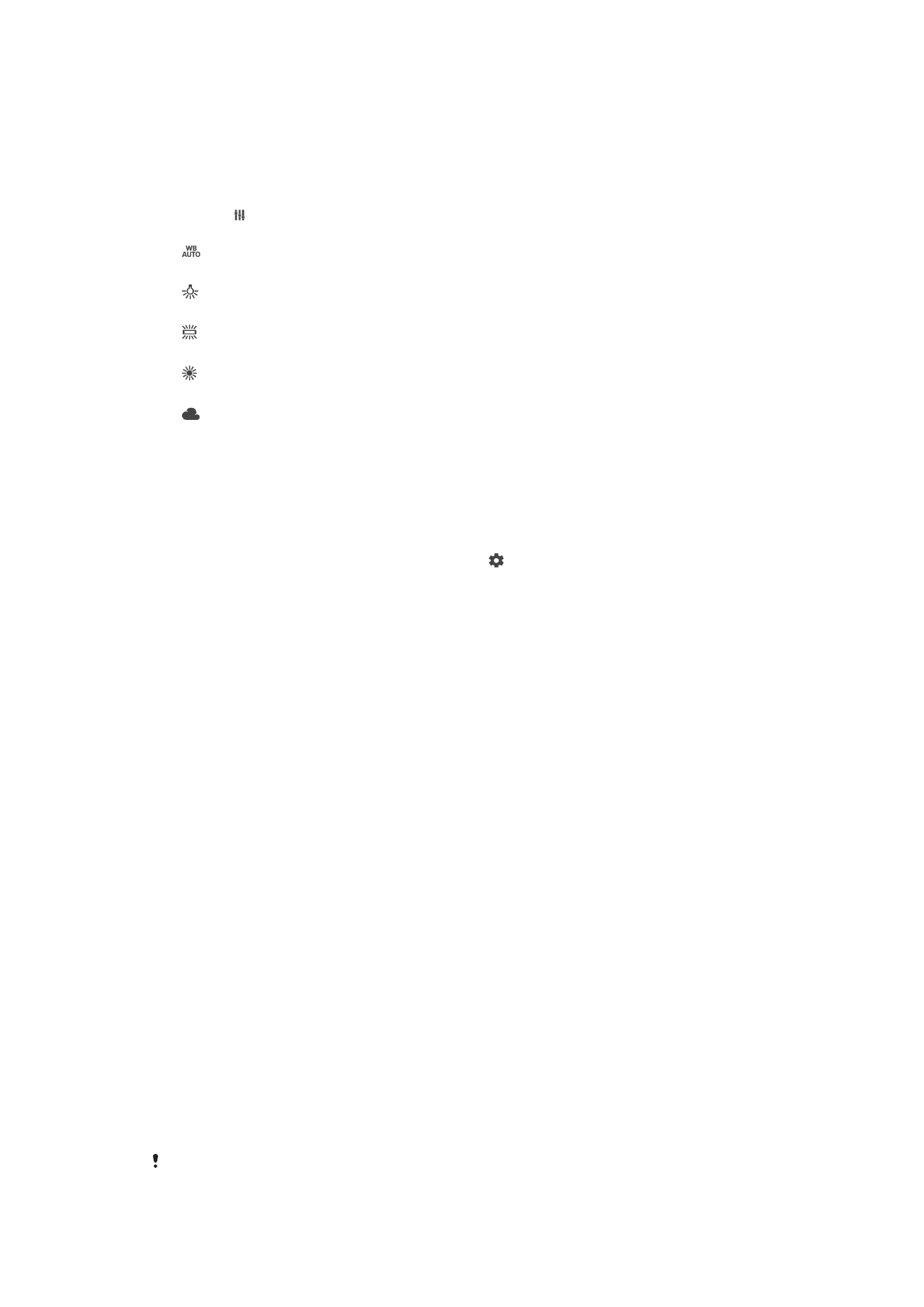
White balance
Isinasaayos ng setting na ito, na available lang sa
Manu-mano na mode ng pagkuha,
ang balanse ng kulay ayon sa liwanag. Maaari mo ring isaayos ang exposure nang
manu-mano sa range na -2.0 EV hanggang +2.0 EV. Halimbawa, maaari mong
dagdagan ang liwanag ng imahe o bawasan ang kabuuang exposure sa pamamagitan
ng pagtapik sa kontrol na plus o minus kapag ipinapakita ang icon ng setting ng white
balance .
Auto
Awtomatikong isinasaayos ang balanse ng kulay para umakma sa liwanag.
Incandescent
Isinasaayos ang balanse ng kulay para sa mga "warm" na liwanag, gaya ng sa ilalim ng mga light bulb.
Fluorescent
Isinasaayos ang balanse ng kulay para sa liwanag na fluorescent.
Maaraw
Isinasaayos ang balanse ng kulay para sa maaraw na mga kundisyon sa labas.
Maulap
Isinasaayos ang balanse ng kulay para sa maulap na kalangitan.