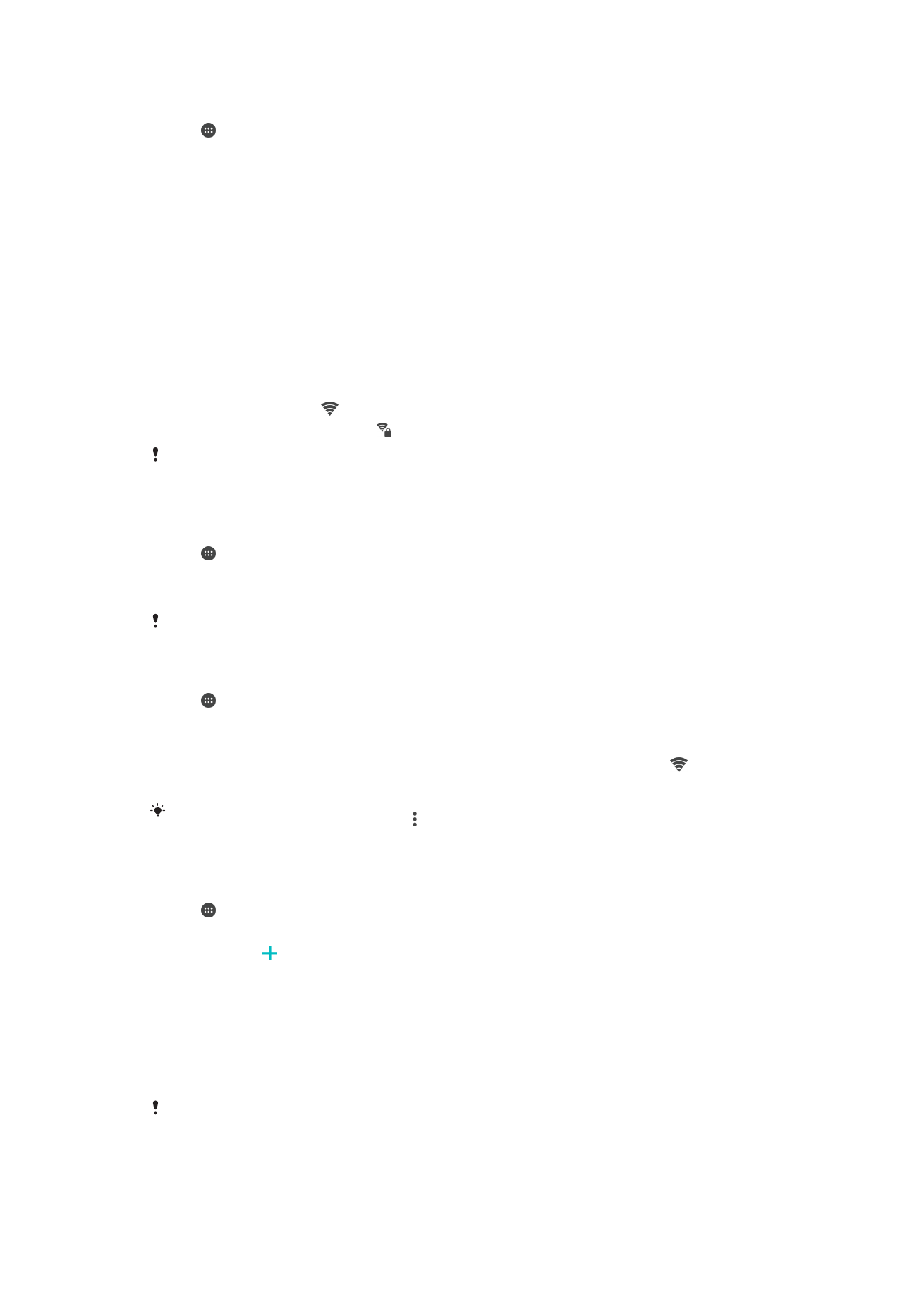
Wi-Fi
ใช้ Wi-Fi ท่องอินเทอร์เน็ต ดาวน์โหลดแอปพลิเคชัน หรือรับส่งอีเมล หลังจากเชื่อมต่อกับเครือข่าย Wi-Fi แล้ว
อุปกรณ์จะจดจําเครือข่ายและจะเชื่อมต่อกับเครือข่ายนั้นโดยอัตโนมัติ เมื่อเข้าสู่เครือข่ายในครั้งถัดไป
เครือข่าย Wi-Fi บางเครือข่ายกําหนดให้คุณเข้าสู่เว็บเพจก่อนเข้าถึงได้ โปรดติดต่อผู้ดูแลเครือข่าย Wi-Fi ที่เกี่ยวข้อง
เพื่อขอข้อมูลเพิ่มเติม
เครือข่าย Wi-Fi ที่ใช้ได้อาจเป็นแบบเปิดหรือแบบรักษาความปลอดภัย ดังนี้
•
เครือข่ายแบบเปิดแสดงจะมี ถัดจากชื่อเครือข่าย Wi-Fi
•
เครือข่ายแบบรักษาความปลอดภัยจะมี ถัดจากชื่อเครือข่าย Wi-Fi
เครือข่าย Wi-Fi บางเครือข่ายจะไม่ปรากฏในรายการเครือข่ายที่ใช้ได้ เนื่องจากไม่แสดงชื่อเครือข่าย (SSID) หากทราบชื่อเครือข่าย
คุณสามารถเพิ่มในรายการเครือข่าย Wi-Fi ที่ใช้ได้ด้วยตนเอง
วิธีเปิดหรือปิด Wi-Fi
1
แตะ จาก
หน้าจอหลัก
2
ค้นหาแล้วแตะ
ตั้งค่า > Wi-Fi
3
แตะแถบเลื่อนเพื่อเปิดหรือปิด Wi-Fi
ระบบอาจใช้เวลาสองสามวินาที ก่อนที่ Wi-Fi จะเปิดใช้งาน
วิธีเชื่อมต่อกับเครือข่าย Wi-Fi
1
แตะ จาก
หน้าจอหลัก
2
ค้นหาแล้วแตะ
ตั้งค่า > Wi-Fi
3
แตะแถบเลื่อนเพื่อเปิด Wi-Fi เครือข่าย Wi-Fi ทั้งหมดที่ใช้ได้จะปรากฏขึ้น
4
แตะเครือข่าย Wi-Fi เพื่อเชื่อมต่อ สําหรับเครือข่ายที่มีความปลอดภัย ให้ป้อนรหัสผ่านที่เกี่ยวข้อง จะ
ปรากฏขึ้นในแถบสถานะเมื่อเชื่อมต่อแล้ว
หากต้องการค้นหาเครือข่ายใหม่ที่ใช้งานได้ ให้แตะ แล้วแตะ รีเฟรช หากคุณไม่สามารถเชื่อมต่อกับเครือข่าย Wi-Fi ได้สําเร็จ
โปรดดู เคล็ดลับในการแก้ปัญหาสําหรับอุปกรณ์ที่ www.sonymobile.com/support/
วิธีเพิ่มเครือข่าย Wi-Fi ด้วยตัวเอง
1
แตะ จาก
หน้าจอหลัก
2
ค้นหาแล้วแตะ
ตั้งค่า > Wi-Fi
3
เลื่อนลงแล้วแตะ ท้ายรายการที่แสดงอยู่
4
กรอกข้อมูล
ชื่อเครือข่าย (SSID)
5
หากต้องการเลือกประเภทการรักษาความปลอดภัย ให้แตะช่อง
ความปลอดภัย
6
ป้อนรหัสผ่านหากจําเป็น
7
หากต้องการแก้ไขตัวเลือกขั้นสูง เช่น การตั้งค่าพร็อกซี่และการตั้งค่า IP ให้เลือกช่องตัวเลือก
ตัวเลือกขั้น
สูง จากนั้นแก้ไขตามต้องการ
8
แตะ
บันทึก
โปรดติดต่อผู้ดูแลเครือข่าย Wi-Fi ของคุณเพื่อรับ SSID เครือข่ายและรหัสผ่าน
50
นี่คือเวอร์ชันอินเทอร์เน็ตของเอกสารนี้ © พิมพ์เพื่อใช้เป็นการส่วนตัวเท่านั้น
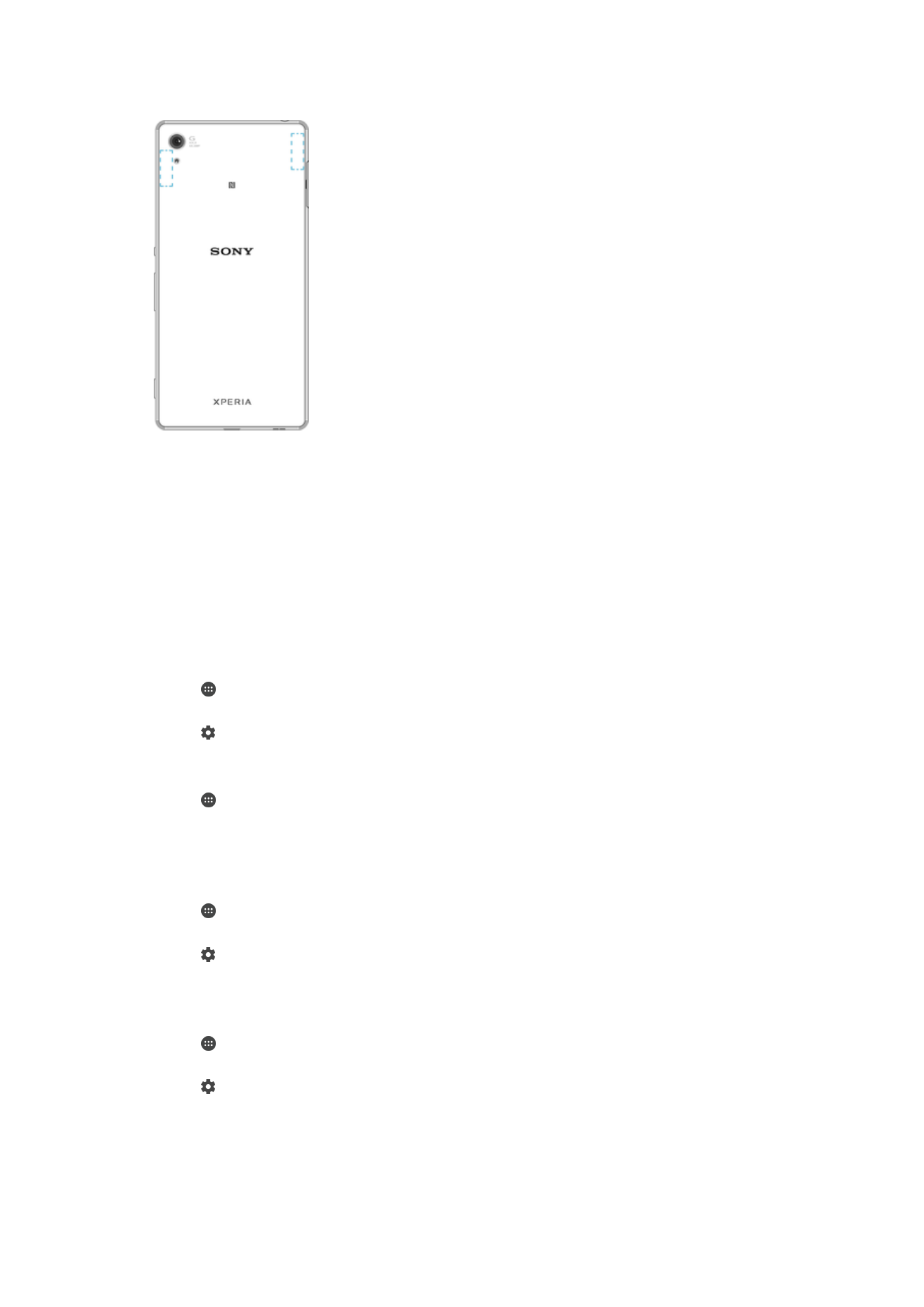
การเพิ่มความแรงของสัญญาณ Wi-Fi
คุณสามารถเพิ่มความแรงของสัญญาณ Wi-Fi ได้หลายวิธีดังนี้
•
ย้ายอุปกรณ์ไปไว้ใกล้จุดเชื่อมต่อ Wi-Fi
•
ย้ายจุดเชื่อมต่อ Wi-Fi เพื่อไม่ให้มีสิ่งกีดขวางหรือสิ่งรบกวน
•
ไม่บังบริเวณเสาอากาศ Wi-Fi ของอุปกรณ์ (ส่วนที่เน้นในภาพประกอบ)
การตั้งค่า Wi-Fi
เมื่อเชื่อมต่อเครือข่าย Wi-Fi หรือเมื่อมีเครือข่าย Wi-Fi ที่ใช้ได้ในพื้นที่ของคุณ คุณจะดูสถานะของเครือข่ายเหล่านี้ได้
นอกจากนี้ คุณยังสามารถเปิดใช้อุปกรณ์ของคุณเพื่อให้แจ้งเมื่อตรวจพบเครือข่าย Wi-Fi แบบเปิด
วิธีเปิดใช้การแจ้งเตือนเครือข่าย Wi-Fi
1
เปิด Wi-Fi หากยังไม่ได้เปิดอยู่
2
แตะ จาก
หน้าจอหลัก
3
ค้นหาแล้วแตะ
ตั้งค่า > Wi-Fi
4
แตะ จากนั้นแตะแถบเลื่อน
การแจ้งเครือข่าย
วิธีดูข้อมูลโดยละเอียดเกี่ยวกับเครือข่าย Wi-Fi ที่เชื่อมต่ออยู่
1
แตะ จาก
หน้าจอหลัก
2
ค้นหาแล้วแตะ
ตั้งค่า > Wi-Fi
3
แตะเครือข่าย Wi-Fi ที่เชื่อมต่ออยู่ ข้อมูลเครือข่ายโดยละเอียดจะปรากฏขึ้น
วิธีเพิ่มนโยบายการพัก Wi-Fi
1
แตะ จาก
หน้าจอหลัก
2
ค้นหาแล้วแตะ
ตั้งค่า > Wi-Fi
3
แตะ จากนั้นแตะ
เปิด Wi-Fi ไว้ตอนพักการทํางาน
4
เลือกตัวเลือก
วิธีค้นหาที่อยู่ MAC สําหรับอุปกรณ์
1
แตะ จาก
หน้าจอหลัก
2
ค้นหาแล้วแตะ
ตั้งค่า > Wi-Fi
3
แตะ
ที่อยู่ MAC จะแสดงในรายการ
51
นี่คือเวอร์ชันอินเทอร์เน็ตของเอกสารนี้ © พิมพ์เพื่อใช้เป็นการส่วนตัวเท่านั้น
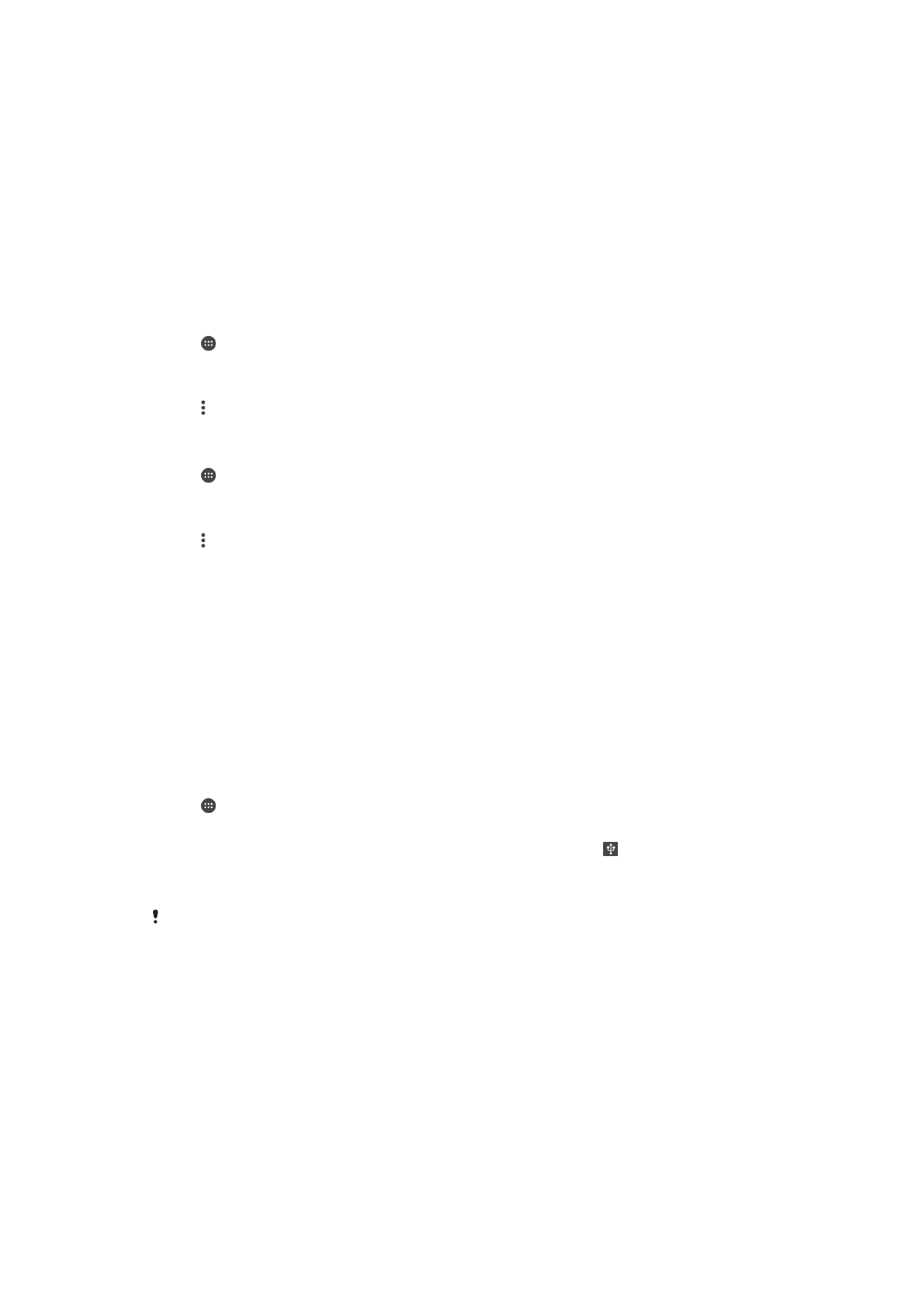
WPS
WPS (Wi-Fi Protected Setup™) เป็นมาตรฐานเครือข่ายไร้สายที่ช่วยให้คุณเชื่อมต่อเครือข่ายไร้สายที่ปลอดภัยได้
WPS ช่วยในการตั้งค่าการเข้ารหัส Wi-Fi Protected Access® (WPA) เพื่อรักษาความปลอดภัยของเครือข่ายได้
อย่างง่ายดาย คุณยังเพิ่มอุปกรณ์ใหม่ไปยังเครือข่ายที่มีอยู่ได้โดยไม่ต้องใส่รหัสผ่านยาวๆ อีกด้วย
ใช้วิธีการใดวิธีการหนึ่งต่อไปนี้เพื่อเปิดใช้ WPS
•
วิธีการกดปุ่ม - เพียงกดปุ่มบนอุปกรณ์ที่รองรับ WPS ตัวอย่างเช่น เราเตอร์
•
วิธีการใช้ PIN – อุปกรณ์ของคุณจะสร้าง PIN (Personal Identification Number) แบบสุ่มขึ้นมาซึ่งคุณจะต้องป้อนลง
บนอุปกรณ์ที่รองรับ WPS
วิธีเชื่อมต่อเครือข่าย Wi-Fi โดยใช้ปุ่ม WPS
1
แตะ จาก
หน้าจอหลัก
2
ค้นหาแล้วแตะ
ตั้งค่า > Wi-Fi
3
เปิด Wi-Fi หากยังไม่ได้เปิดอยู่
4
แตะ แล้วแตะ
คุณสมบัติเพิ่มเติม > ปุ่มกด WPS จากนั้นกดปุ่ม WPS ในอุปกรณ์ที่รองรับ WPS
วิธีเชื่อมต่อกับเครือข่าย Wi-Fi โดยใช้ WPS PIN
1
แตะ จาก
หน้าจอหลัก
2
ค้นหาแล้วแตะ
ตั้งค่า > Wi-Fi
3
เปิด Wi-Fi หากยังไม่ได้เปิดอยู่
4
แตะ >
คุณสมบัติเพิ่มเติม > ข้อมูล PIN WPS
5
ป้อน PIN ที่ปรากฏในอุปกรณ์ลงในอุปกรณ์ที่รองรับ WPS