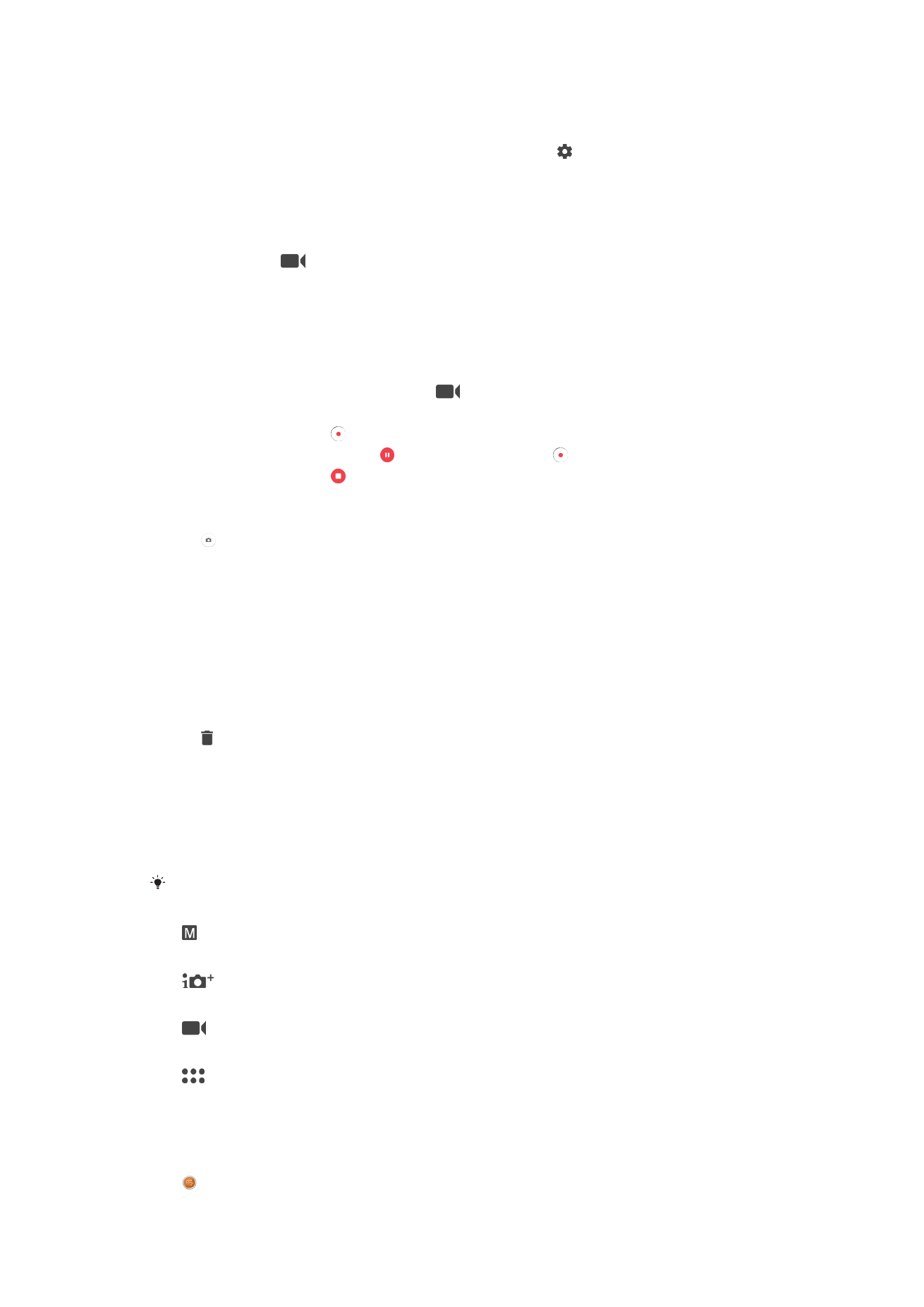
การตั้งค่าทั่วไปของกล้อง
โหมดการถ่ายภาพ
ปัดหน้าจอเพื่อเลือกโหมดถ่ายภาพที่ต้องการหรือรายการแอปพลิเคชัน
ด้วยตัวเอง
ปรับการตั้งค่ากล้องด้วยตัวเอง เช่น ความละเอียด สมดุลแสงขาว และ ISO
อัตโนมัติพิเศษ
เพิ่มประสิทธิภาพการตั้งค่าให้เหมาะกับฉากต่างๆ
กล้องวิดีโอ
ปรับการตั้งค่าวิดีโอด้วยตัวเอง เช่น ความละเอียดและโหมดโฟกัส
แอปกล้อง
เลือกแอปพลิเคชันกล้องด้วยตัวเอง
แอปกล้อง
ถ่ายภาพพร้อมบันทึกเสียง
106
นี่คือเวอร์ชันอินเทอร์เน็ตของเอกสารนี้ © พิมพ์เพื่อใช้เป็นการส่วนตัวเท่านั้น
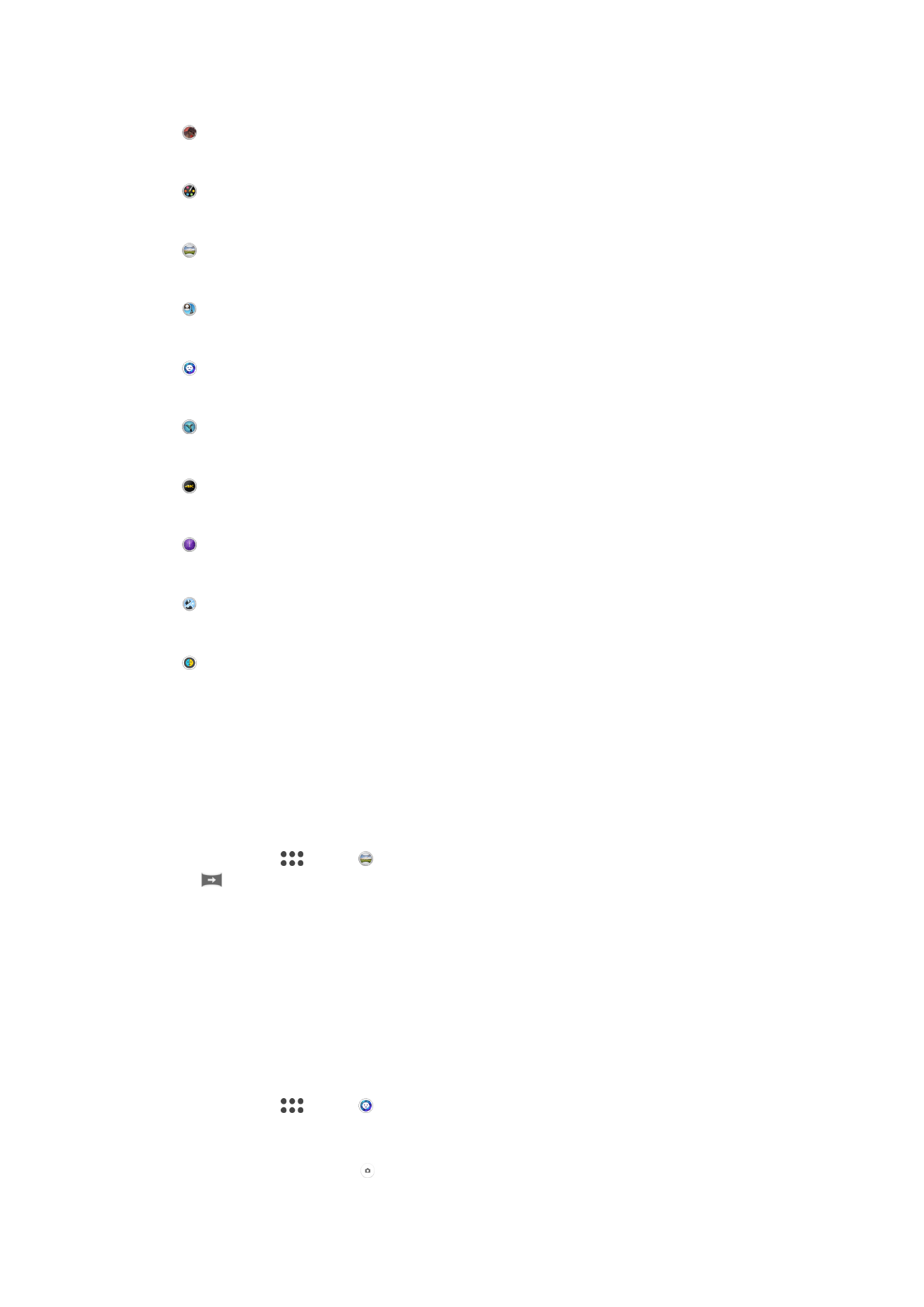
ถ่ายภาพพร้อมเสียงเบื้องหลัง
เอฟเฟกต์ AR
ถ่ายภาพหรือวิดีโอกับฉากและบุคคลเสมือน
ผลสร้างสรรค์
ใช้เอฟเฟกต์กับภาพถ่ายหรือวิดีโอ
ถ่ายภาพพาโนรามา
ถ่ายภาพมุมกว้างและภาพพาโนรามา
การแทรกใบหน้า
ถ่ายภาพด้วยกล้องหน้าและกล้องหลังพร้อมกัน
ลักษณะภาพบุคคล
ถ่ายภาพสไตล์ภาพบุคคลแบบเรียลไทม์
Timeshift video
ถ่ายวิดีโออัตราเฟรมสูงและใช้เอฟเฟกต์ภาพช้า
วิดีโอ 4K
ถ่ายวิดีโอด้วยความคมชัดสูงระดับอัลตร้า 4K
Timeshift Burst
ค้นหาภาพที่ดีที่สุดจากภาพถ่ายต่อเนื่อง
กล้องมัลติ
บันทึกฉากเดียวกันจากหลายๆ มุมในหน้าจอเดียว
หน้ากาก AR
ใช้ใบหน้าอื่นๆ เพื่อพรางใบหน้าคุณเอง
Sweep Panorama
คุณสามารถถ่ายภาพมุมกว้างและภาพพาโนรามาในทิศทางแนวนอนหรือแนวตั้งง่ายๆ เพียงแค่กดและปัด
วิธีถ่ายภาพพาโนรามา
1
เปิดกล้อง
2
ปัดหน้าจอเพื่อเลือก แล้วเลือก
3
แตะ เพื่อเลือกทิศทางการถ่ายภาพ
4
กดปุ่มกล้องและเลื่อนกล้องช้าๆ นิ่งๆ ไปยังทิศทางการเคลื่อนที่ที่แสดงไว้บนหน้าจอ
สไตล์ภาพบุคคล
คุณสามารถใช้คุณสมบัติสไตล์ภาพบุคคลเพื่อใช้เอฟเฟกต์ตกแต่งกับภาพถ่ายบุคคลขณะที่คุณทําการถ่ายเพื่อให้แน่ใจ
ว่าคุณจะได้รับผลลัพธ์ที่ดีที่สุด คุณยังสามารถใช้การตั้งค่า
แสงมหัศจรรย์ เพื่อเพิ่มรูปแบบแสงสปอตไลท์ให้กับ
ดวงตาได้ด้วย
วิธีใช้คุณลักษณะสไตล์ภาพบุคคล
1
เปิดกล้อง
2
ปัดหน้าจอเพื่อเลือก แล้วเลือก
3
หากต้องการแสดงสไตล์ทั้งหมด ให้แตะชื่อสไตล์ที่เลือกไว้ เช่น
ฟองสบู่
4
หากต้องการเพิ่มสไตล์อีก ให้แตะ
เพิ่มเติม
5
เลือกสไตล์ที่ต้องการใช้ จากนั้นแตะ เพื่อถ่ายภาพ
107
นี่คือเวอร์ชันอินเทอร์เน็ตของเอกสารนี้ © พิมพ์เพื่อใช้เป็นการส่วนตัวเท่านั้น
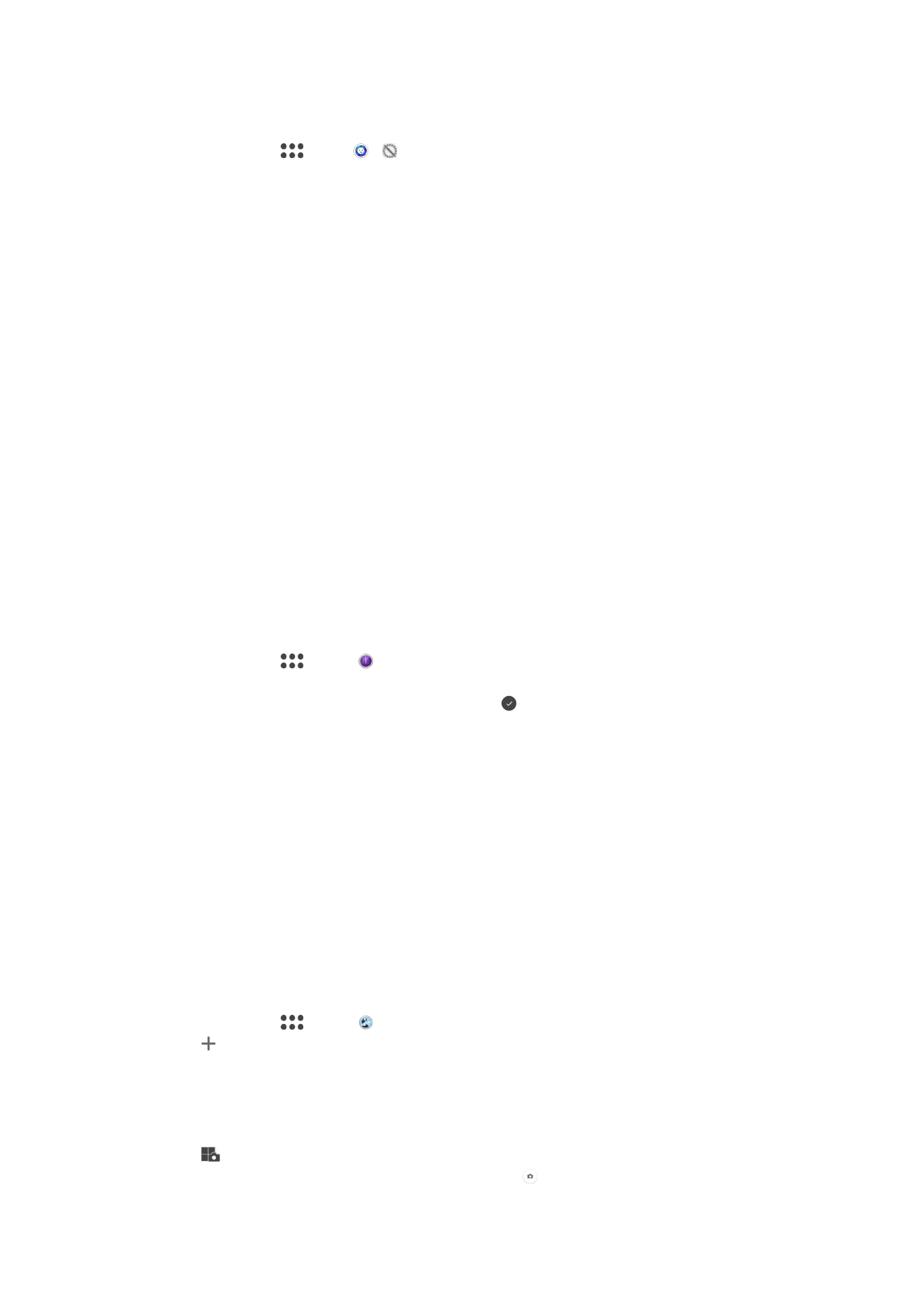
วิธีใช้คุณลักษณะ Magic Beam
1
เปิดกล้อง
2
ปัดหน้าจอเพื่อเลือก แล้วแตะ >
3
หากต้องการใช้เอฟเฟกต์สปอตไลท์ในตา ให้เลือกรูปแบบที่กําหนดเอง
เอฟเฟกต์ AR
คุณสามารถใช้เอฟเฟกต์ AR (การผสานโลกเสมือน) (augmented reality) กับภาพถ่ายหรือวิดีโอของคุณเพื่อทําให้
ภาพถ่ายดูสนุกสนานยิ่งขึ้น เมื่อใช้กล้อง การตั้งค่านี้ช่วยให้คุณรวมภาพ 3 มิติในภาพถ่ายหรือวิดีโอของคุณ เพียง
เลือกฉากที่คุณต้องการและปรับตําแหน่งในช่องมองภาพ
วิดีโอ Timeshift
คุณสามารถบันทึกวิดีโอด้วยอัตราเฟรมสูงถึง 120 เฟรมต่อวินาทีและใช้เอฟเฟกต์เพื่อให้คุณสามารถเล่นส่วนหลักของ
วิดีโอทั้งหมดแบบภาพช้า
ภาพที่เห็นหน้า
คุณสามารถใช้โหมดภาพ Face in เพื่อเปิดกล้องหน้าและกล้องหลักพร้อมกัน ให้คุณสามารถถ่ายภาพตัวเองพร้อมกับ
วัตถุได้
Timeshift burst
กล้องจะถ่ายภาพรัวติดต่อกัน 61 ครั้งภายในช่วงเวลาสองวินาที – หนึ่งวินาทีก่อนและหลังจากที่คุณแตะปุ่มกล้องบน
หน้าจอ ดังนั้นคุณสามารถย้อนกลับและค้นหาภาพที่สมบูรณ์แบบที่สุด
วิธีใช้การถ่ายต่อเนื่องแบบ Timeshift
1
เปิดกล้อง
2
ปัดหน้าจอเพื่อเลือก แล้วเลือก
3
ถ่ายภาพ ภาพที่ถ่ายปรากฏในมุมมองภาพขนาดย่อ
4
เลื่อนดูภาพขนาดย่อแล้วเลือกภาพที่ต้องการบันทึก จากนั้นแตะ
โหมดกล้องหลายตัว
โหมดกล้องหลายตัวช่วยให้คุณถ่ายภาพหรือวิดีโอหลายๆ มุมจากอุปกรณ์ 2 เครื่องได้ กล้องทั้งสองจะปรากฏในหน้า
จอของอุปกรณ์ โดยกล้องหนึ่งเป็นกล้องของอุปกรณ์ของคุณ และอีกกล้องหนึ่งมาจากกล้องของอุปกรณ์ Xperia
®
ที่
เชื่อมต่ออยู่ หรือกล้อง Sony ที่รองรับ NFC และเทคโนโลยี Wi-Fi Direct
®
เช่น หากอยู่ในงานคอนเสิร์ตและต้องการถ่ายภาพหรือวิดีโอที่มองเห็นวงดนตรีจากมุมหนึ่งและผู้ชมจากอีกมุมหนึ่ง
คุณสามารถใช้โหมดกล้องหลายตัวเพื่อให้ได้ภาพที่ดีที่สุดได้
คุณสามารถตั้งค่าโหมดกล้องหลายตัวได้โดยใช้ NFC ซึ่งจะจับคู่อุปกรณ์ทั้งสองด้วยเทคโนโลยี Wi-Fi Direct
®
วิธีใช้โหมดหลายกล้อง
1
เปิดฟังก์ชัน NFC ที่อุปกรณ์ทั้งคู่ที่คุณต้องการเชื่อมต่อ
2
เปิดใช้งานกล้องในอุปกรณ์
3
ปัดหน้าจอเพื่อเลือก แล้วเลือก
4
แตะ บนหน้าจอของอุปกรณ์ทั้งสองเครื่อง
5
แตะพื้นที่ตรวจจับ NFC ของอุปกรณ์ทั้งสองเครื่องเข้าด้วยกัน ในขั้นตอนนี้ อุปกรณ์ทั้งคู่จะเชื่อมต่อกันโดยใช้
เทคโนโลยี Wi-Fi Direct
®
6
หลังจากอุปกรณ์เชื่อมต่อกันแล้ว กล้องทั้งสองจะปรากฏบนหน้าจอของอุปกรณ์ โดยกล้องหนึ่งเป็นกล้องของ
อุปกรณ์ของคุณ และอีกกล้องหนึ่งมาจากกล้องของอุปกรณ์ที่เชื่อมต่ออยู่
7
แตะ เพื่อเปลี่ยนการเรียงหน้าจอกล้องหรือปรับรูปร่างใหม่
8
เมื่อปรับและพร้อมถ่ายภาพที่รวมกันสุดท้ายแล้ว ให้แตะ
เสร็จสิ้น >
108
นี่คือเวอร์ชันอินเทอร์เน็ตของเอกสารนี้ © พิมพ์เพื่อใช้เป็นการส่วนตัวเท่านั้น
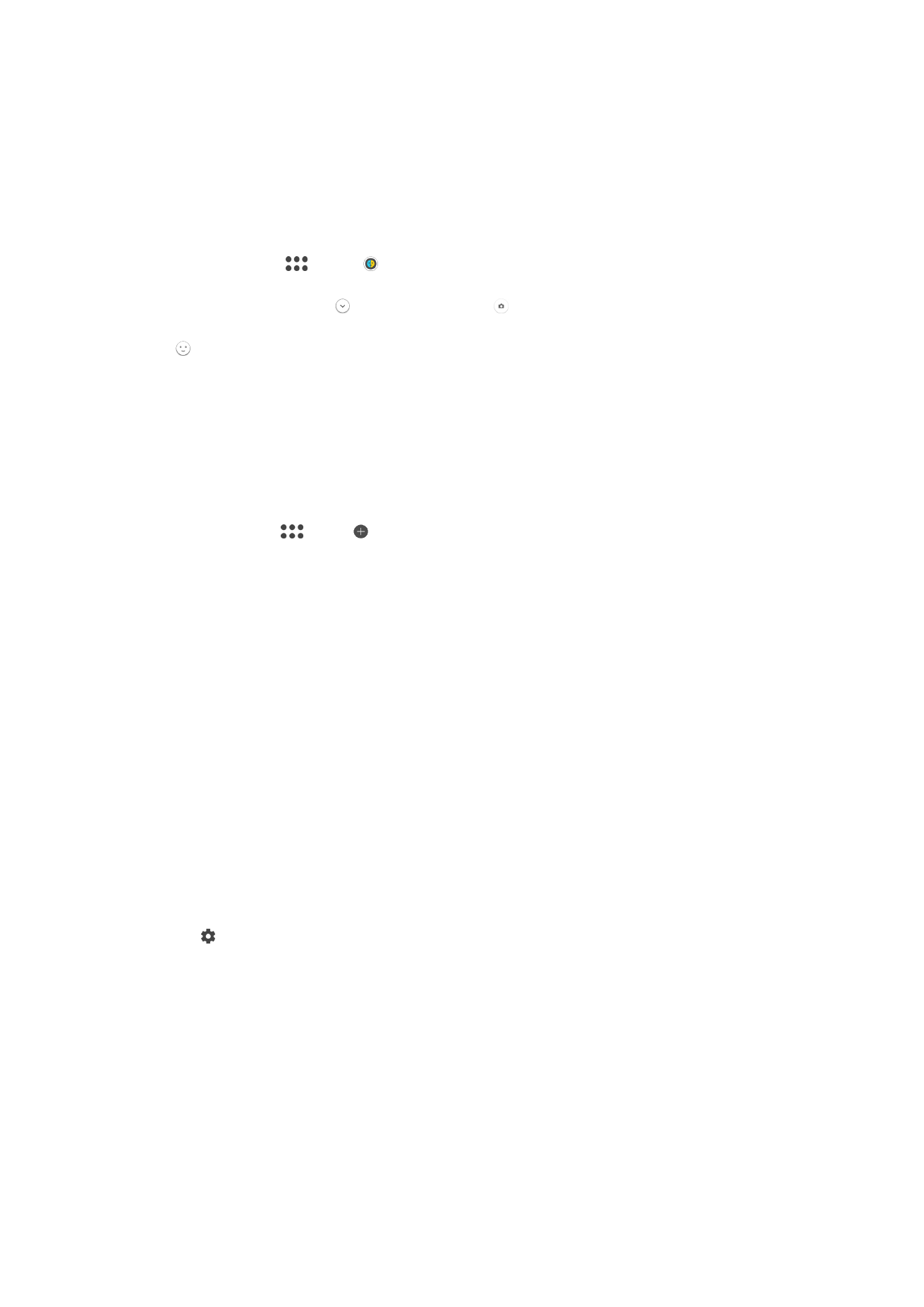
AR mask
ใช้คุณสมบัติ AR mask เพื่อปิดบังการเซลฟีใบหน้าคุณด้วยคุณสมบัติใบหน้าจากบุคคลหรือสัตว์อื่น ๆ ตัวอย่างเช่น
คุณสามารถเชื่อมต่อใบหน้าของคุณด้วยใบหน้าของเพื่อนเพื่อสร้างการเซลฟี่ประกอบจากหลาย ๆ หน้าอันน่า
มหัศจรรย์
การใช้คุณลักษณะหน้ากาก AR
1
เปิดใช้งานกล้อง
2
ปัดที่หน้าจอเพื่อไปที่ แล้วเลือก
3
ชี้กล้องไปที่หน้า แล้วเลือกหน้ากากที่คุณต้องการจะใช้
4
วิธีการถ่ายภาพ ขั้นแรกให้แตะ เพื่อซ่อนหน้ากาก แล้วแตะ
5
วิธีการแสดงหน้ากากทุกชนิดอีกครั้ง ให้หาใบหน้าในกรอบสีที่ปรากฏขึ้นในช่องมองภาพของกล้อง แล้วแตะ
การดาวน์โหลดแอปพลิเคชันกล้อง
คุณสามารถดาวน์โหลดแอปพลิเคชันกล้องที่ใช้ได้ฟรีหรือแบบจ่ายเงินจาก Google Play™ หรือ ก่อนเริ่มดาวน์โหลด
คุณจะต้องเชื่อมต่ออินเทอร์เน็ตที่ใช้งานได้ก่อน ขอแนะนําให้ใช้ Wi-Fi เพื่อจํากัดค่าบริการอินเทอร์เน็ต
วิธีดาวน์โหลดแอปพลิเคชันกล้อง
1
เปิดแอปพลิเคชันกล้อง
2
ปัดหน้าจอเพื่อเลือก แล้วแตะ
3
เลือกแอปพลิเคชันที่ต้องการดาวน์โหลด แล้วทําตามคําแนะนําเพื่อติดตั้งให้เสร็จสิ้น
การตรวจจับใบหน้าอัตโนมัติ
กล้องจะตรวจจับใบหน้าโดยอัตโนมัติและระบุใบหน้าในกรอบ กรอบสีแสดงให้เห็นว่าระบบเลือกหน้าใดเพื่อใช้ในการ
โฟกัส โฟกัสจะตั้งไปที่ใบหน้าที่อยู่กลางกล้องมากที่สุด คุณยังแตะกรอบเพื่อเลือกหน้าที่ควรอยู่ในโฟกัสได้ด้วย
การถ่ายภาพอัตโนมัติ
เปิดการถ่ายภาพอัตโนมัติเพื่อถ่ายภาพโดยอัตโนมัติโดยใช้ตัวเลือกใดก็ได้ด้านล่าง
ลั่นชัตเตอร์ด้วยรอยยิ้ม
ใช้เทคโนโลยี Smile Shutter™ เพื่อถ่ายภาพเมื่อยิ้ม กล้องจะตรวจหาใบหน้าไม่เกินห้าใบหน้าและเลือกขึ้นมาใบหน้าหนึ่งเพื่อตรวจหารอย
ยิ้มและโฟกัสอัตโนมัติ เมื่อใบหน้าที่เลือกไว้ยิ้ม กล้องจะถ่ายภาพโดยอัตโนมัติ
ปิด
เมื่อปิดการถ่ายภาพอัตโนมัติ คุณจะถ่ายภาพได้โดยใช้ปุ่มชัตเตอร์หรือปุ่มกล้อง
วิธีเปิด Smile Shutter™
1
เปิดกล้อง
2
แตะ
3
ค้นหาและแตะ
ถ่ายภาพอัตโนมัติ > ลั่นชัตเตอร์ด้วยรอยยิ้ม
4
เมื่อกล้องเปิดอยู่และ
ลั่นชัตเตอร์ด้วยรอยยิ้ม เปิดใช้งานอยู่ ให้หันกล้องไปที่วัตถุ กล้องจะเลือกใบหน้าที่จะ
โฟกัส
5
ใบหน้านั้นจะปรากฏขึ้นภายในกรอบสี และกล้องจะถ่ายภาพโดยอัตโนมัติทันทีที่ตรวจพบรอยยิ้ม
6
หากตรวจไม่พบรอยยิ้ม ให้กดปุ่มกล้องเพื่อถ่ายภาพด้วยตัวเอง
การบันทึกตําแหน่งที่ตั้งทางภูมิศาสตร์ของภาพถ่าย
เปิดใช้ฟังก์ชันบันทึกเพื่อใส่แท็กภูมิศาสตร์ในภาพถ่าย บันทึกตําแหน่งที่ตั้งทางภูมิศาสตร์คร่าวๆ ขณะถ่ายภาพ
ตําแหน่งทางภูมิศาสตร์นั้นกําหนดขึ้นจากการใช้เครือข่ายไร้สายและ/หรือเทคโนโลยี GPS
109
นี่คือเวอร์ชันอินเทอร์เน็ตของเอกสารนี้ © พิมพ์เพื่อใช้เป็นการส่วนตัวเท่านั้น
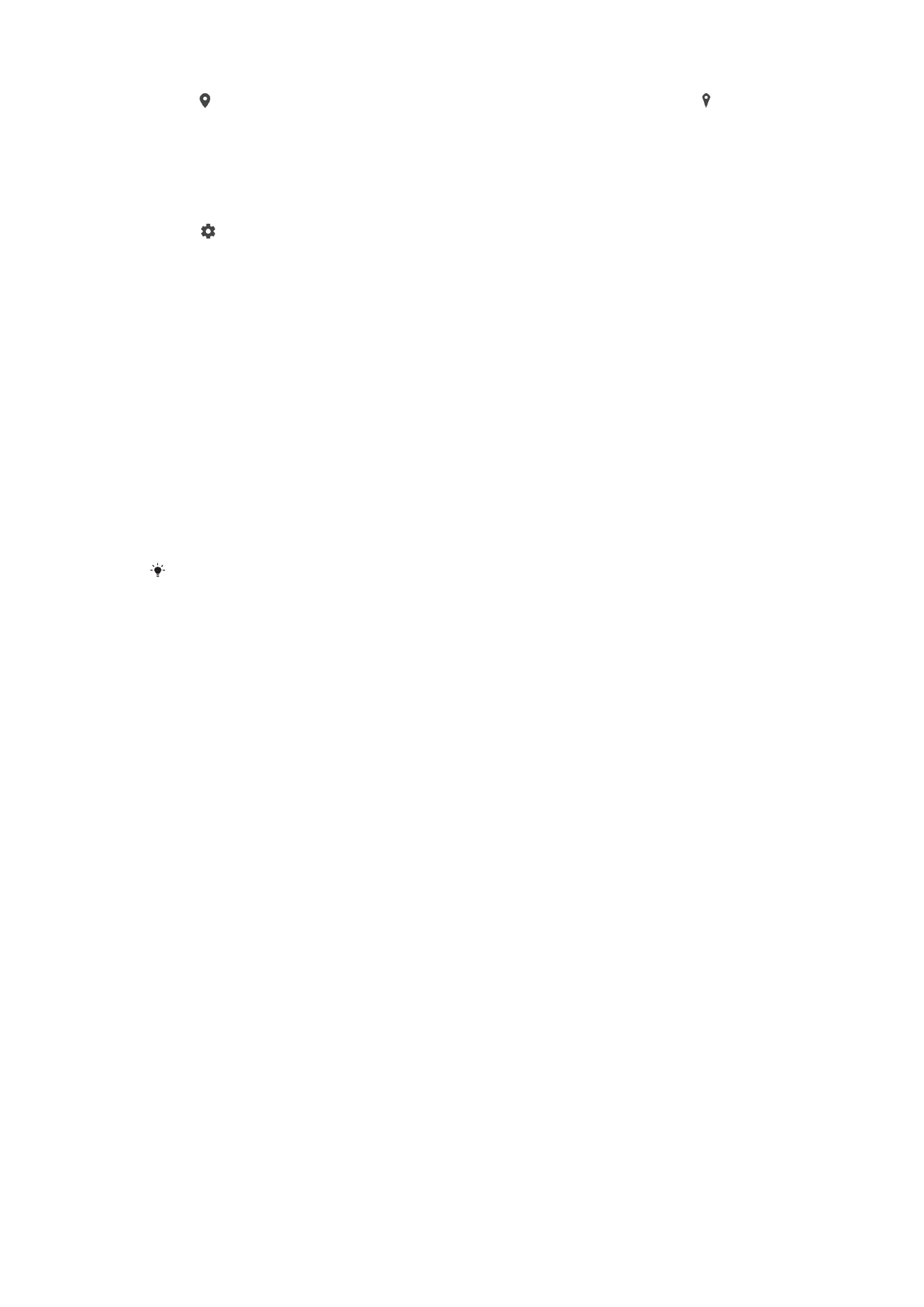
เมื่อ ปรากฏในหน้าจอกล้อง การบันทึกตําแหน่งที่ตั้งจะเปิดขึ้น แต่ไม่พบตําแหน่งทางภูมิศาสตร์ เมื่อ ปรากฏ
การบันทึกตําแหน่งที่ตั้งจะเปิดขึ้นและมีตําแหน่งทางภูมิศาสตร์ ดังนั้น รูปภาพของคุณจะมีแท็กภูมิศาสตร์อยู่ เมื่อไม่มี
สัญลักษณ์ทั้งสองนี้ปรากฏ แสดงว่าปิดการบันทึกตําแหน่งที่ตั้งอยู่
วิธีเปิดใช้แท็กที่ตั้ง
1
เปิดกล้อง
2
แตะ
3
แตะ
เพิ่มเติม แล้วแตะแถบเลื่อนข้าง บันทึกตําแหน่งที่ตั้ง เพื่อเปิดหรือปิดใช้ฟังก์ชัน
4
หากคุณกําลังเปิดแท็กที่ตั้ง ระบบจะแจ้งให้เปิดบริการระบุตําแหน่งที่ตั้ง หากยังไม่ได้เปิดไว้ แตะ
ตกลง จาก
นั้นแตะแถบเลื่อน
ตําแหน่ง
การถ่ายแบบสัมผัส
เมื่อใช้การถ่ายแบบสัมผัส ให้แตะที่ใดก็ได้ในหน้าจอเพื่อถ่ายภาพ
เปิด
กล้องหน้าอย่างเดียว
ปิด
เส้นตาราง
คุณสามารถใช้เส้นตารางช่วยนําสายตาในขณะถ่ายภาพเพื่อจัดองค์ประกอบภาพที่ดีที่สุด
เส้นตารางจะแสดงบนหน้าจอในขณะถ่ายภาพเท่านั้น และจะไม่แสดงในภาพที่ถ่ายเสร็จแล้ว
ตรวจดูภาพอัตโนมัติ
คุณสามารถเลือกดูตัวอย่างภาพถ่ายหลังจากที่ถ่ายได้ทันที
เปิด
หลังจากถ่ายภาพ ตัวอย่างภาพจะแสดงขึ้นที่มุมขวาล่างของหน้าจอเป็นเวลา 3 วินาที
กล้องหน้าอย่างเดียว
หลังจากถ่ายภาพด้วยกล้องด้านหน้าแล้ว ตัวอย่างภาพจะแสดงขึ้นที่มุมขวาล่างของหน้าจอเป็นเวลา 3 วินาที
ปิด
ภาพถ่ายหรือวิดีโอจะได้รับการบันทึกไว้หลังจากถ่ายแล้ว และจะไม่มีการแสดงภาพตัวอย่าง
ใช้ปุ่มปรับระดับเสียงเป็น
คุณเลือกได้ว่าจะใช้ปุ่มปรับระดับเสียงอย่างไรขณะถ่ายภาพ
ย่อ/ขยาย
ใช้ปุ่มปรับระดับเสียงเพื่อซูมเข้าหรือออก
ระดับเสียง
ใช้ปุ่มปรับระดับเสียงเพื่อปรับเสียงการแจ้งเตือน เสียงเรียกเข้า และเพลง
ชัตเตอร์
ใช้ปุ่มปรับระดับเสียงเพื่อถ่ายภาพ
เสียง
กล้องจะส่งเสียงชัตเตอร์เมื่อคุณถ่ายภาพหรือเริ่มบันทึกวิดีโอ หากใช้การตั้งเวลาถ่ายภาพ กล้องจะส่งเสียงปี๊บถี่ๆ เพื่อ
เตือนการนับถอยหลัง คุณสามารถเลือกเปิดหรือปิดเสียงนี้ได้
110
นี่คือเวอร์ชันอินเทอร์เน็ตของเอกสารนี้ © พิมพ์เพื่อใช้เป็นการส่วนตัวเท่านั้น
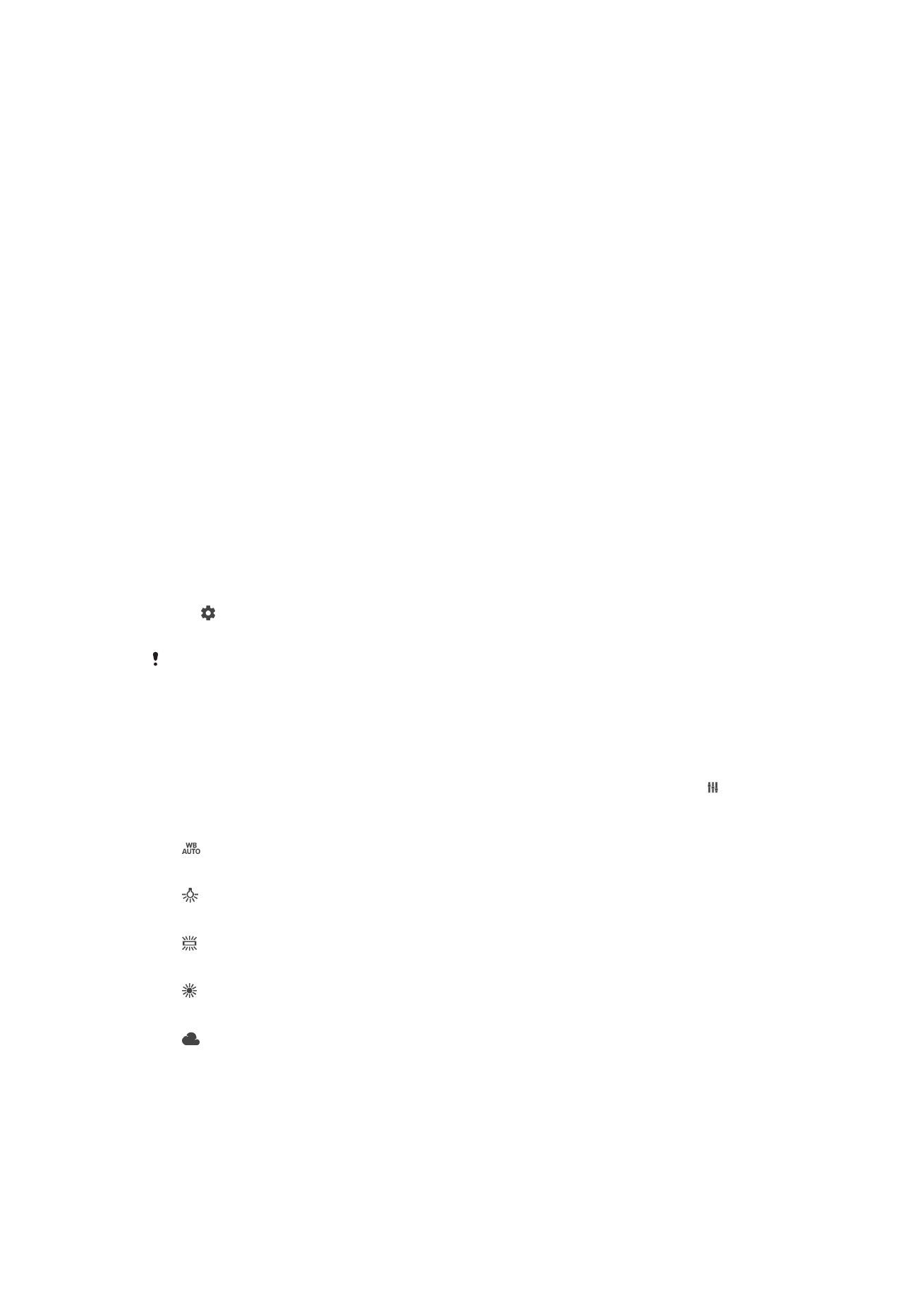
การจัดเก็บข้อมูล
คุณสามารถเลือกเพื่อบันทึกข้อมูลของคุณได้ทั้งใน SD การ์ดแบบถอดได้หรือในอุปกรณ์จัดเก็บข้อมูลภายในของ
อุปกรณ์
ที่เก็บข้อมูลภายใน
ระบบจะบันทึกภาพถ่ายหรือวิดีโอไว้ในหน่วยความจําของอุปกรณ์
SD การ์ด
ระบบจะบันทึกภาพถ่ายหรือวิดีโอไว้ใน SD การ์ด
การเรียกใช้ด่วน
ใช้การตั้งค่าเรียกใช้ด่วนเพื่อเปิดใช้งานกล้องขณะหน้าจอล็อคอยู่
เปิดอย่างเดียว
เมื่อการตั้งค่านี้ถูกเปิดใช้งาน คุณสามารถเปิดใช้งานกล้องขณะหน้าจอล็อคอยู่ได้โดยกดปุ่มกล้องค้างไว้
เปิดและถ่ายภาพ
เมื่อการตั้งค่านี้ถูกเปิดใช้งาน คุณสามารถเปิดใช้งานกล้องและถ่ายภาพโดยอัตโนมัติขณะหน้าจอล็อคอยู่ได้โดยกดปุ่มกล้องค้างไว้
เปิดและบันทึกภาพเคลื่อนไหว
เมื่อการตั้งค่านี้ถูกเปิดใช้งาน คุณสามารถเปิดใช้งานกล้องและเริ่มบันทึกภาพเมื่อหน้าจอล็อคอยู่ได้โดยกดปุ่มกล้องค้างไว้
ปิด
วิธีปรับสีและความสว่าง
1
เปิดกล้อง
2
แตะ >
สีและความสว่าง
3
ลากแถบเลื่อนไปยังตําแหน่งที่ต้องการเพื่อปรับสีและความสว่าง
การตั้งค่านี้ใช้ได้กับโหมดอัตโนมัติแบบพิเศษและโหมดกล้องวิดีโอเท่านั้น
สมดุลแสงขาว
การตั้งค่านี้ใช้งานได้เฉพาะในโหมดการถ่ายภาพ
ด้วยตัวเอง และจะปรับความสมดุลของสีตามสภาพแสง คุณ
สามารถปรับค่าการเปิดรับแสงด้วยตัวเองในช่วง -2.0 EV ถึง +2.0 EV ได้ เช่น เพิ่มความสว่างของภาพหรือลดการ
เปิดรับแสงโดยรวมได้ โดยแตะปุ่มควบคุมบวกหรือลบได้ตามต้องการเมื่อไอคอนการตั้งค่าสมดุลแสงขาว ปรากฏ
ขึ้น
อัตโนมัติ
ปรับสมดุลสีโดยอัตโนมัติเพื่อให้เหมาะสมกับสภาพแสง
แสงหลอดไฟฟ้า
ปรับสมดุลสีสําหรับสภาพแสงโทนอุ่น เช่น แสงจากหลอดไฟ
แสงหลอดฟลูออเรสเซนต์
ปรับสมดุลสีสําหรับแสงจากหลอดฟลูออเรสเซนต์
แสงแดดกลางวัน
ปรับสมดุลสีสําหรับการใช้งานในสภาพแสงกลางแจ้ง
แสงแดดมีเมฆ
ปรับสมดุลสีสําหรับท้องฟ้าที่มีเมฆมาก
111
นี่คือเวอร์ชันอินเทอร์เน็ตของเอกสารนี้ © พิมพ์เพื่อใช้เป็นการส่วนตัวเท่านั้น