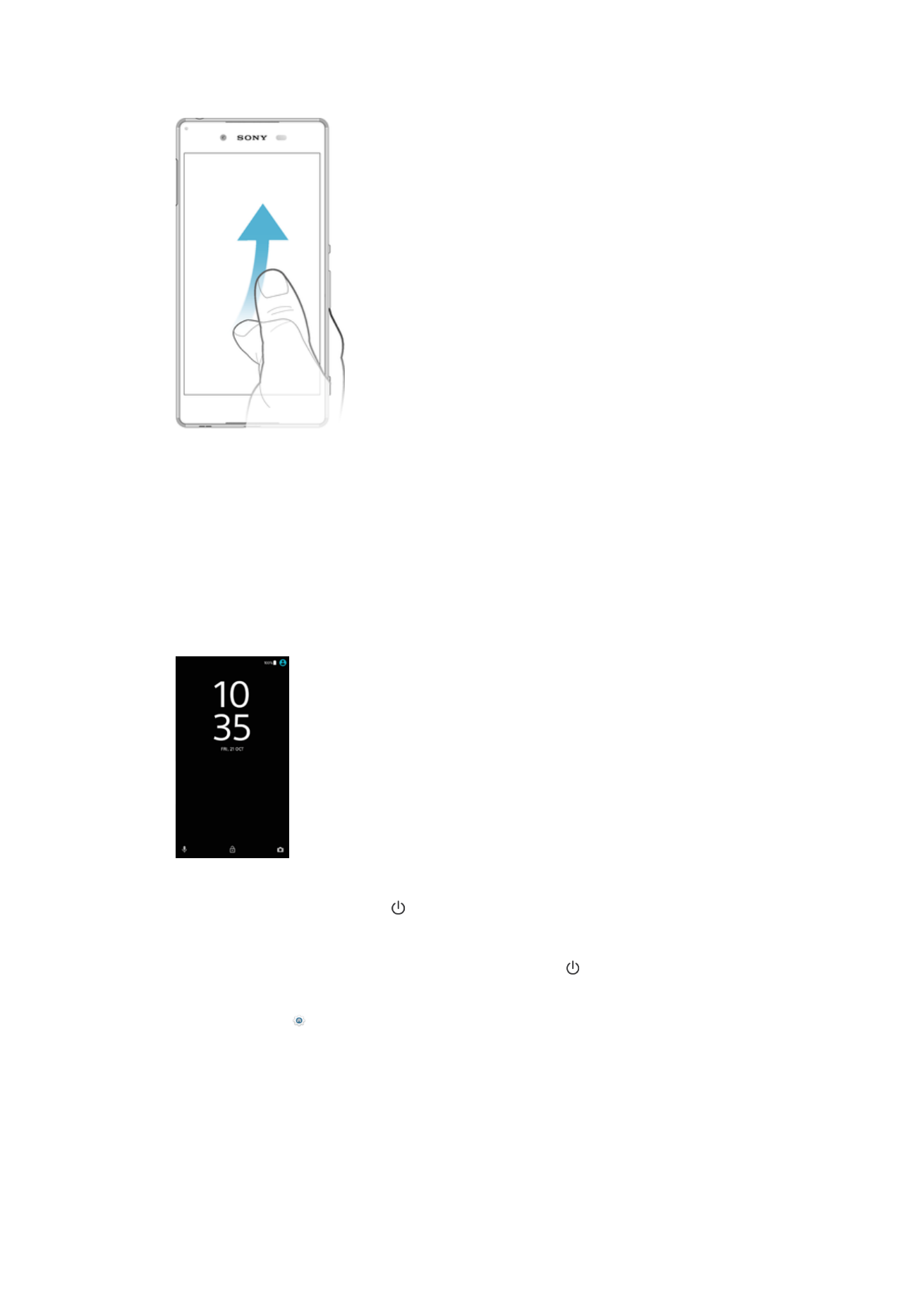
Plocha
Plocha je východiskovým bodom pri používaní zariadenia. Pripomína plochu obrazovky
počítača. Plocha môže obsahovať až dvadsať tabiel, ktoré presahujú bežnú šírku
obrazovky. Počet tabiel na ploche je znázornený radom bodiek v dolnej časti plochy.
Zvýraznená bodka ukazuje tablu, ktorá je práve zobrazená.
23
Toto je internetová verzia tejto publikácie. © Tlač je možná iba pre súkromné použitie.
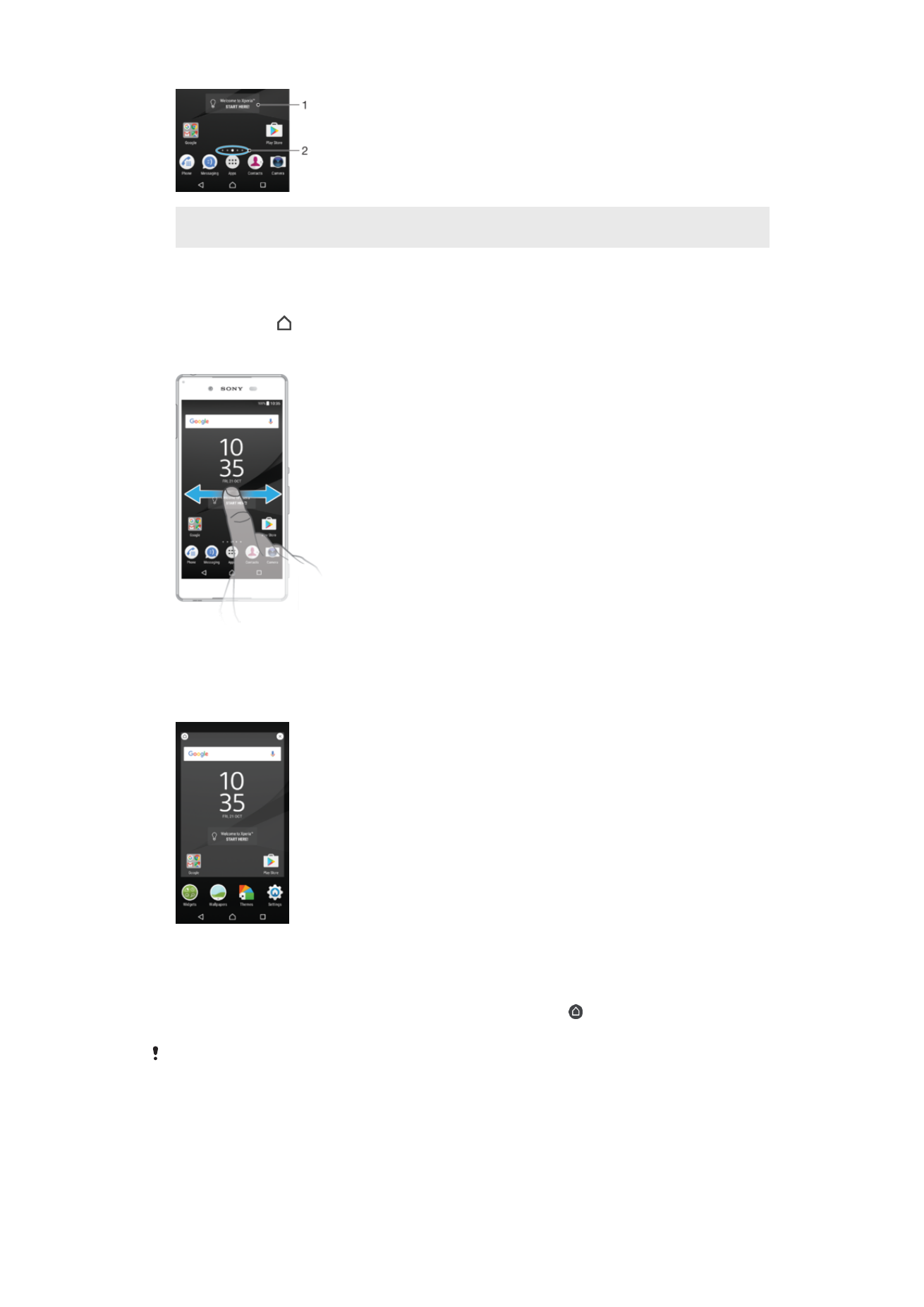
1.
Víta vás widget Xperia™ – ťuknutím sem otvorte widget a vyberte úlohu, ako je kopírovanie obsahu zo
starého zariadenia či nastavenie služieb Xperia™
2.
Bodky – predstavujú počet tabiel na ploche
Prechod na Domovskú obrazovku
•
Stlačte tlačidlo .
Prehľadávanie plochy
Tably plochy
Na plochu môžete pridať nové tably (maximálne dvadsať tabiel) alebo ich odstrániť.
Okrem toho môžete nastaviť tablu, ktorú chcete použiť ako hlavnú tablu plochy.
Nastavenie tably ako hlavnej tably plochy
1
Dotknite sa ktorejkoľvek časti plochy a podržte ju, kým zariadenie nezavibruje.
2
Rýchlym pohybom prsta doľava alebo doprava prejdite na tablu, ktorú chcete
nastaviť ako hlavnú tablu plochy, a potom ťuknite na ikonu v ľavom hornom
rohu obrazovky.
Keď sú zapnuté služby Vyhľadávanie Google a Google Now, tabla úplne vľavo je vyhradená pre
ne a hlavná tabla plochy sa nedá zmeniť. Ďalšie informácie nájdete v časti
Vyhľadávanie
Google a Google Now
na strane 138.
24
Toto je internetová verzia tejto publikácie. © Tlač je možná iba pre súkromné použitie.
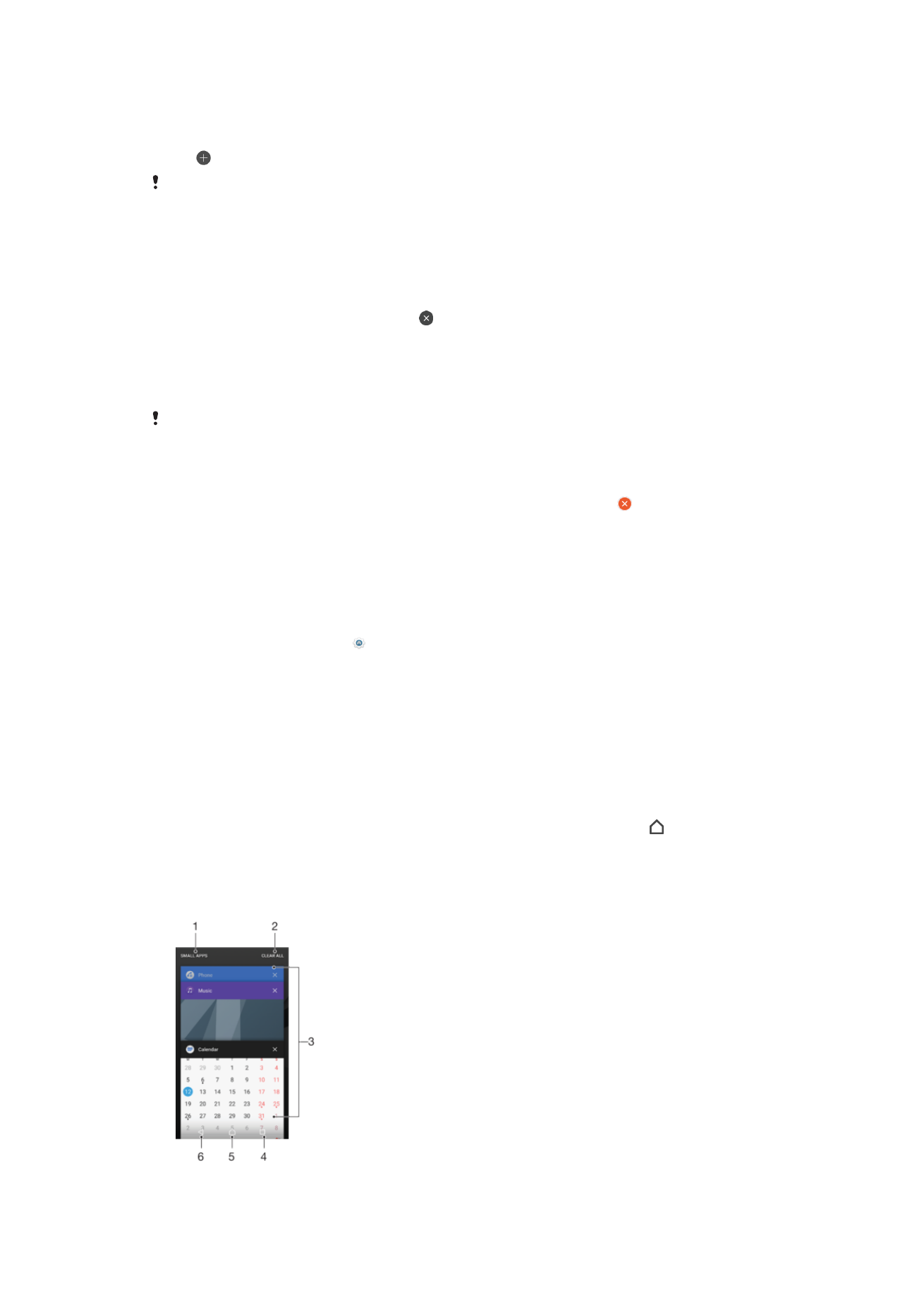
Pridanie tably na plochu
1
Dotknite sa ktorejkoľvek časti plochy a podržte ju, kým zariadenie nezavibruje.
2
Rýchlym pohybom prsta po tablách prejdite úplne doprava alebo doľava a ťuknite
na .
Keď sú zapnuté služby Vyhľadávanie Google a Google Now, tabla úplne vľavo je vyhradená pre
ne a ďalšie tably sa už naľavo nemôžu pridať. Ďalšie informácie nájdete v časti
Vyhľadávanie
Google a Google Now
na strane 138.
Odstránenie tably z plochy
1
Dotknite sa ľubovoľnej oblasti na ploche a podržte ju, kým zariadenie nezavibruje.
2
Dotykom rýchlym pohybom doľava alebo doprava prejdite k table, ktorú chcete
odstrániť. Potom ťuknite na položku v pravom hornom rohu tably.
Nastavenia plochy
Vypnutie alebo odinštalovanie aplikácie z plochy
Po vypnutí predinštalovanej aplikácie sa odstránia všetky údaje, ale aplikácia sa dá znova
zapnúť cez
Nastavenia > Aplikácie. Kompletne odinštalovať sa dajú iba prevzaté aplikácie.
1
Dotknite sa ktorejkoľvek časti plochy a podržte ju, kým zariadenie nezavibruje.
2
Rýchlym pohybom doľava alebo doprava prechádzajte tablami. Všetky aplikácie,
ktoré sa môžu vypnúť alebo odinštalovať, sú označené symbolom .
3
Ak bola aplikácia v zariadení predinštalovaná, ťuknite na ňu a potom na položku
VYPNÚŤ. Ak ste si aplikáciu do zariadenia prevzali a chcete ju odinštalovať,
ťuknite na
OK.
Prispôsobenie veľkosti ikon na ploche
1
Dotknite sa ľubovoľnej oblasti na ploche a podržte ju, kým zariadenie nezavibruje.
Potom ťuknite na položku .
2
Ťuknite na položku
Veľkosť ikon a potom vyberte možnosť.