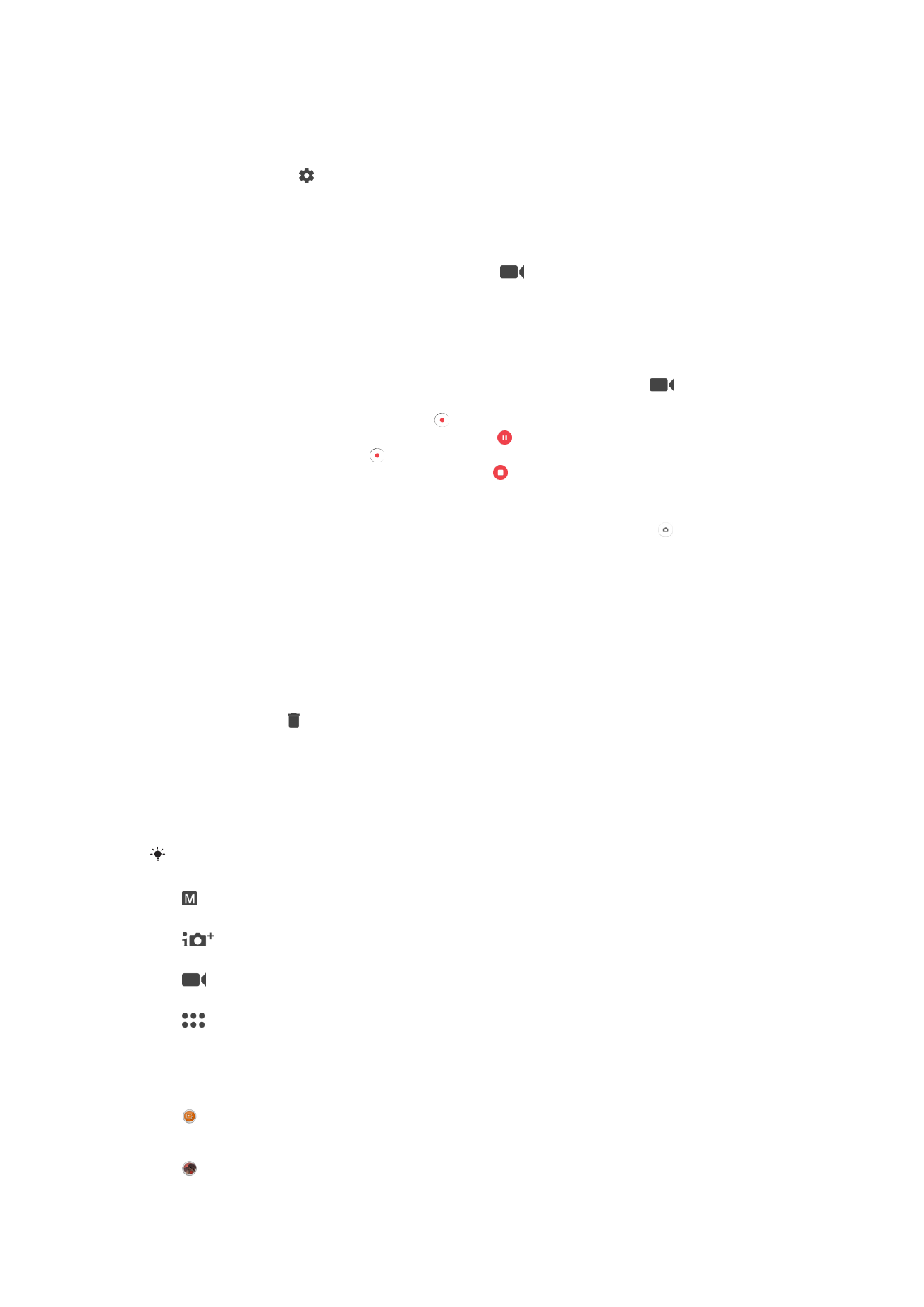
Všeobecné nastavenia fotoaparátu
Režimy snímania
Potiahnite prstom po obrazovke a vyberte režim snímania alebo zoznam aplikácií.
Manuálne
Umožňuje manuálne upravovať nastavenia fotoaparátu, ako je rozlíšenie, vyváženie bielej farby a ISO.
Superior Auto
Umožňuje optimalizovať nastavenia tak, aby vyhovovali každej scéne.
Videokamera
Umožňuje upravovať nastavenia videa, ako je rozlíšenie a režim zaostrenia.
Aplikácie fotoaparátu
Umožňuje manuálny výber aplikácií fotoaparátu.
Aplikácie fotoaparátu
Sound Photo
Umožňuje fotografovať so zvukom v pozadí.
Efekt AR
107
Toto je internetová verzia tejto publikácie. © Tlač je možná iba pre súkromné použitie.
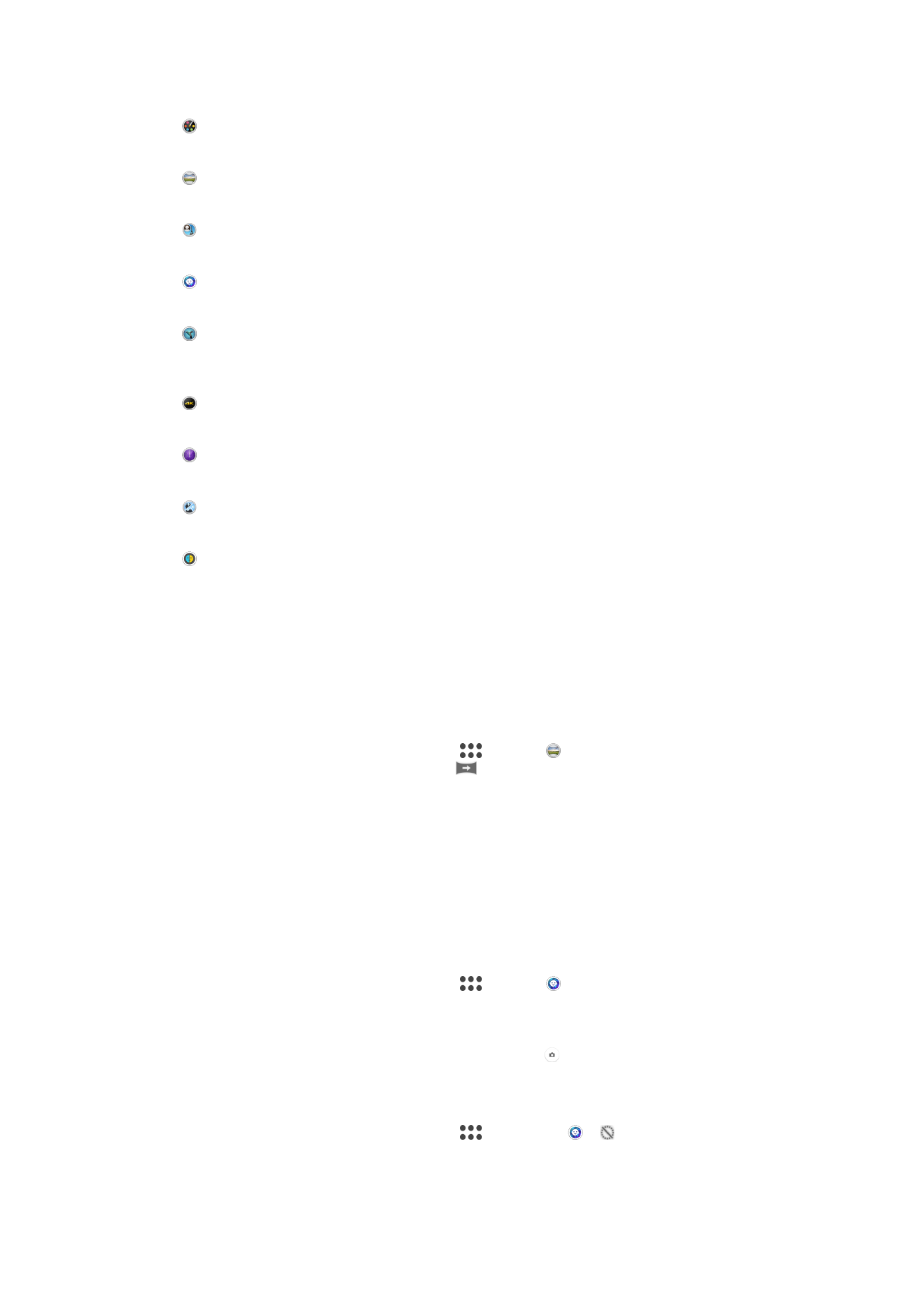
Umožňuje fotografovať alebo nahrávať videá s virtuálnymi scénami a postavami.
Kreatívny efekt
Umožňuje aplikovať na fotografie a videá rôzne efekty.
Panoramatický záber
Umožňuje snímať širokouhlé a panoramatické fotografie.
Fotografia s vloženou tvárou
Umožňuje fotografovať predným aj zadným fotoaparátom súčasne.
Štýlový portrét
Umožňuje fotografovať pomocou portrétových štýlov v reálnom čase.
Timeshift video
Umožňuje natáčať videá s vysokou snímkovou frekvenciou a používať efekty
spomaleného pohybu.
4K video
Umožňuje natáčať videá v ultra vysokom rozlíšení 4K.
Timeshift burst
Umožňuje nájsť najlepšiu fotografiu zo sekvenčného snímania.
Viac fotoaparátov
Na jednej obrazovke umožňuje nahrávať rovnakú scénu z rôznych uhlov.
AR maska
Umožňuje vám zamaskovať si tvár inými tvárami.
Režim Sweep Panorama
Stlačením a horizontálnym alebo vertikálnym pohybom môžete jednoducho vytvárať
širokouhlé alebo panoramatické fotografie.
Panoramatické fotografovanie
1
Zapnite fotoaparát.
2
Potiahnutím prstom po obrazovke vyberte
a potom .
3
Smer snímania vyberte ťuknutím na ikonu
.
4
Stlačte tlačidlo fotoaparátu a zariadením pomaly a rovnomerne pohybujte v smere
zobrazenom na obrazovke.
Štýl portrétu
Pomocou funkcie Štýl portrétu môžete portrétové fotografie hneď po nasnímaní
prostredníctvom efektov jemne upraviť a dosiahnuť tak čo najlepšie výsledky. Pomocou
nastavenia
Kúzelný lúč môžete očiam pridať lesklý vzor.
Používanie funkcie Style portrait
1
Zapnite fotoaparát.
2
Potiahnutím prstom po obrazovke vyberte
a potom .
3
Ak chcete zobraziť všetky štýly, ťuknite na názov aktuálne vybratého štýlu,
napríklad
Bublinka.
4
Ďalšie štýly pridáte ťuknutím na položku
Viac.
5
Vyberte štýl, ktorý chcete použiť, a ťuknutím na tlačidlo urobte fotografiu.
Používanie funkcie Magic beam
1
Zapnite fotoaparát.
2
Potiahnutím prstom po obrazovke vyberte
a ťuknite na > .
3
Ak chcete použiť efekt svetelnej škvrny v oku, vyberte prispôsobený vzor.
108
Toto je internetová verzia tejto publikácie. © Tlač je možná iba pre súkromné použitie.
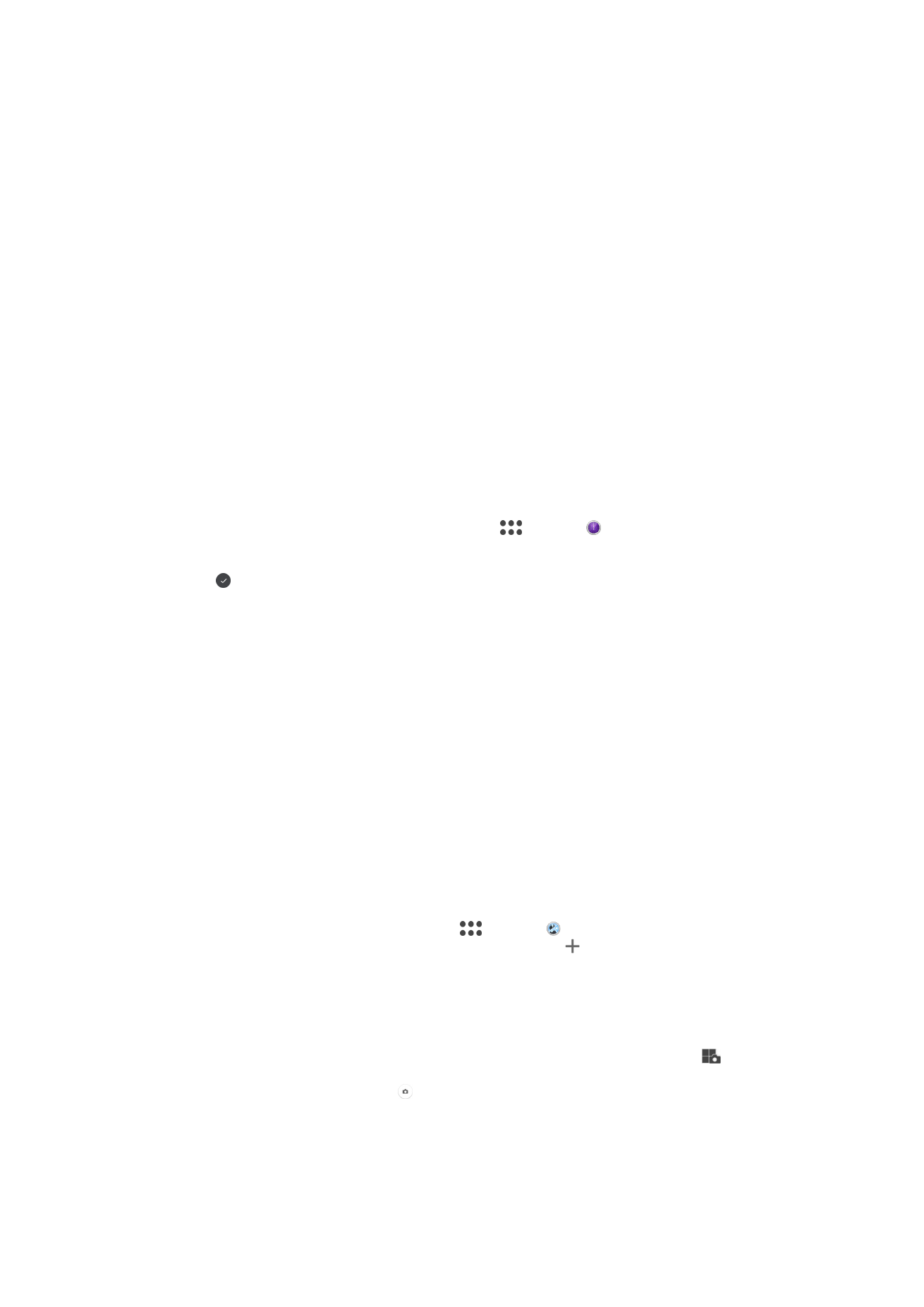
Efekt AR
S použitím efektu AR (rozšírenej reality) môžete svoje fotografie alebo videá urobiť ešte
zábavnejšími. Počas používania fotoaparátu vám toto nastavenie umožní do fotografií
alebo videí integrovať 3D scény. Jednoducho si vyberte požadovanú scénu a v hľadáčiku
prispôsobte jej pozíciu.
Video Timeshift
Video môžete nahrávať s vysokou rýchlosťou 120 snímok za sekundu a pomocou
efektov potom video alebo jeho časti pomaly prehrať.
Tvár na snímke
Režim Tvár na snímke umožňuje naraz zapnúť predný aj hlavný fotoaparát, takže sa
môžete odfotografovať spoločne so snímaným objektom.
Timeshift burst
Fotoaparát nasníma zhluk 61 fotografií v priebehu 2 sekúnd – jednej sekundy pred
a jednej po ťuknutí na tlačidlo fotoaparátu na obrazovke. Môžete sa tak vrátiť späť a nájsť
dokonalú snímku.
Používanie sekvenčného snímania Timeshift burst
1
Zapnite fotoaparát.
2
Potiahnutím prstom po obrazovke vyberte ikonu
a potom .
3
Urobte fotografie. Nasnímané fotografie sa objavia v zobrazení miniatúr.
4
Prejdite cez miniatúry a vyberte fotografiu, ktorú chcete uložiť. Potom ťuknite na
ikonu .
Režim viacerých fotoaparátov
Režim viacerých fotoaparátov umožňuje snímať fotografie alebo videá tak, že sa
skombinujú pohľady z viacerých uhlov z dvoch rôznych zdrojov. Na obrazovke zariadenia
sa zobrazujú dva displeje fotoaparátu – jeden z fotoaparátu samotného zariadenia a
druhý z fotoaparátu pripojeného zariadenia Xperia
®
alebo Sony, ktorý podporuje funkciu
NFC a technológiu Wi-Fi Direct
®
.
Ak ste napríklad na koncerte a chcete urobiť fotografiu alebo video, na ktorom bude
skombinovaný pohľad na kapelu z jedného uhla a pohľad na publikum z iného uhla,
najlepší možný efekt dosiahnete s režimom viacerých fotoaparátov.
Režim viacerých fotoaparátov môžete nastaviť pomocou funkcie NFC, ktorá spustí
párovanie dvoch zariadení pomocou technológie Wi-Fi Direct
®
.
Použitie režimu viacerých fotoaparátov
1
Zapnite funkciu NFC v obidvoch zariadeniach, ktoré chcete prepojiť.
2
Zapnite fotoaparát vo svojom zariadení.
3
Potiahnutím prstom po obrazovke vyberte
a potom .
4
Na obrazovkách obidvoch zariadení ťuknite na znamienko .
5
Detekčné oblasti NFC na zariadeniach priložte k sebe. Obidve zariadenia by teraz
mali byť pripojené pomocou technológie Wi-Fi Direct
®
.
6
Po pripojení zariadení sa na obrazovke vášho zariadenia zobrazia displeje dvoch
fotoaparátov – jeden z fotoaparátu vášho zariadenia a druhý z fotoaparátu
pripojeného zariadenia.
7
Ak chcete zmeniť rozloženie alebo tvar displejov fotoaparátov, ťuknite na ikonu
.
8
Keď dokončíte úpravy a ste pripravení nasnímať finálnu kombinovanú fotografiu
alebo video, ťuknite na
Hotovo > .
109
Toto je internetová verzia tejto publikácie. © Tlač je možná iba pre súkromné použitie.
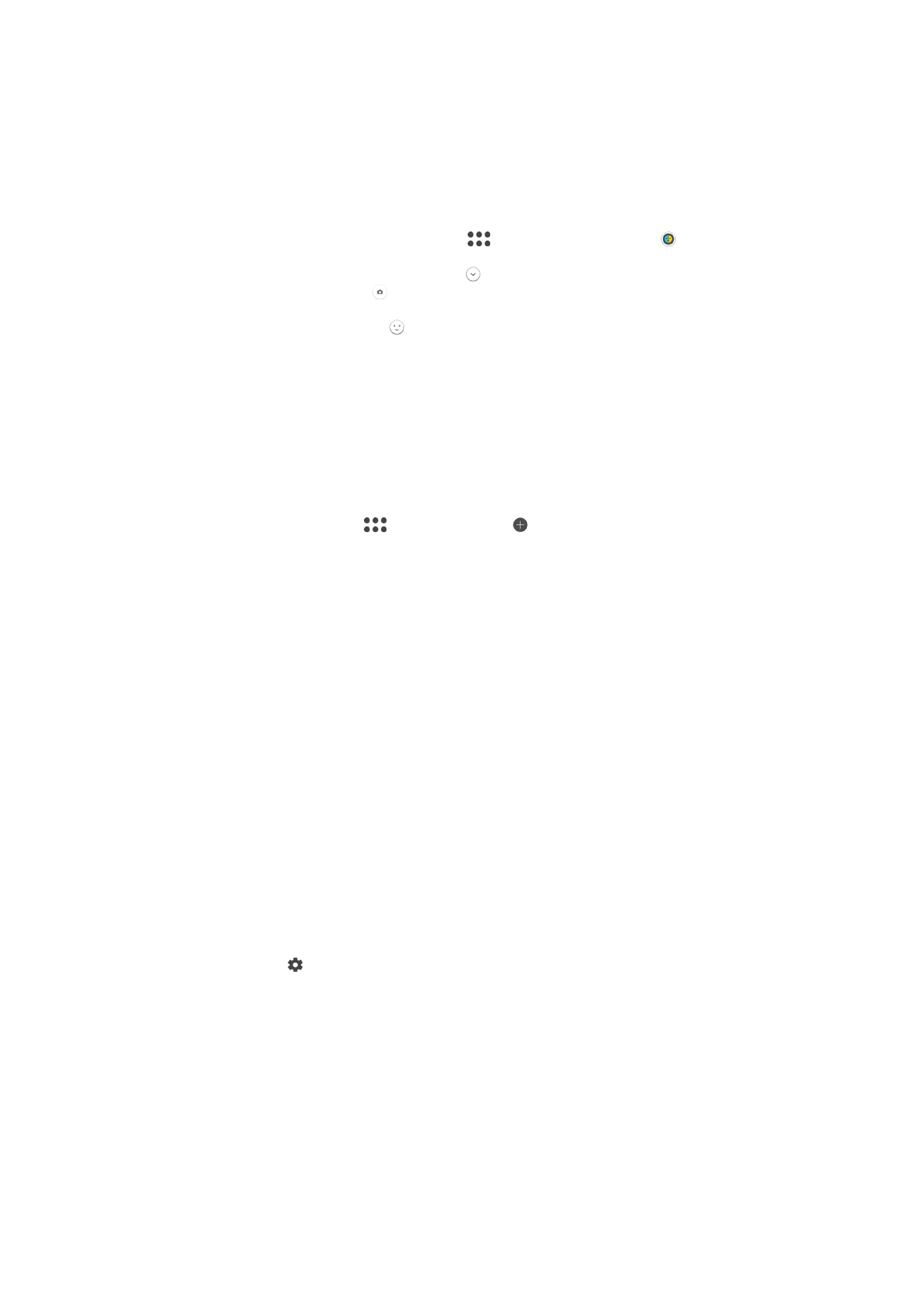
Maska AR
Funkciu masky AR môžete používať na zamaskovanie selfie svojej tváre črtami tváre
iného človeka alebo zvieraťa. Skombinovaním svojej tváre s tvárou priateľa môžete
napríklad vytvoriť zábavné hybridné selfie.
Použitie funkcie AR mask
1
Zapnite fotoaparát.
2
Potiahnutím prsta po obrazovke prejdite do
a potom zvoľte možnosť .
3
Fotoaparát nasmerujte na tvár a zvoľte masku, ktorú chcete použiť.
4
Pri fotografovaní najprv ťuknite na možnosť , čím skryjete všetky masky a
následne ťuknite na možnosť .
5
Ak chcete znova zobraziť všetky typy masiek, nájdite tvár vo farebnom rámiku v
hľadáčiku a ťuknite na možnosť .
Prevzatie aplikácií pre fotoaparát
Bezplatné alebo platené aplikácie pre fotoaparát si môžete prevziať zo služby Google
Play™ alebo zdrojov. Skôr ako začnete preberať súbory, skontrolujte, či máte fungujúce
internetové pripojenie, najlepšie cez sieť Wi-Fi, aby ste ušetrili na poplatkoch za prenos
dát.
Prevzatie aplikácií pre fotoaparát
1
Otvorte aplikáciu fotoaparátu.
2
Potiahnutím prstom vyberte
a ťuknite na ikonu .
3
Vyhľadajte aplikáciu, ktorú chcete prevziať, a postupujte podľa inštalačných
pokynov.
Automatické rozpoznávanie tvárí
Fotoaparát automaticky rozpoznáva tváre a zobrazuje ich v ráme. Farebný rámik
označuje tvár, na ktorú sa zaostrí. Fotoaparát zaostrí na tvár, ktorá je najbližšie k stredu
fotoaparátu. Ťuknutím na jeden z rámikov môžete vybrať inú tvár, na ktorú chcete
zaostriť.
Automatické snímanie
Ak chcete fotografovať automaticky pomocou niektorej z ďalej uvedených možností,
zapnite funkciu automatického snímania.
Smile Shutter
Na vyfotografovanie tváre práve vtedy, keď sa usmieva, použite technológiu Smile Shutter™. Fotoaparát
rozpoznáva až päť tvárí a vyberie jednu, na ktorú sa pri rozpoznávaní úsmevu zameria a automaticky zaostrí.
Keď sa vybratá tvár usmeje, fotoaparát ju automaticky odfotografuje.
Vypnutý
Keď je automatické snímanie vypnuté, fotografovať môžete tlačidlom uzávierky alebo spúšťou fotoaparátu.
Zapnutie funkcie Smile Shutter™
1
Zapnite fotoaparát.
2
Ťuknite na ikonu .
3
Vyhľadajte a ťuknite na položky
Automatické snímanie > Smile Shutter.
4
Keď je fotoaparát otvorený a je zapnutá funkcia
Smile Shutter, nasmerujte
fotoaparát na snímaný objekt. Fotoaparát si vyberie tvár, na ktorú zaostrí.
5
Tvár sa zobrazí vo farebnom rámčeku a fotografia sa urobí automaticky hneď po
nájdení tváre.
6
Ak nezaregistruje žiadny úsmev, urobte fotografiu manuálne stlačením tlačidla
fotoaparátu.
110
Toto je internetová verzia tejto publikácie. © Tlač je možná iba pre súkromné použitie.
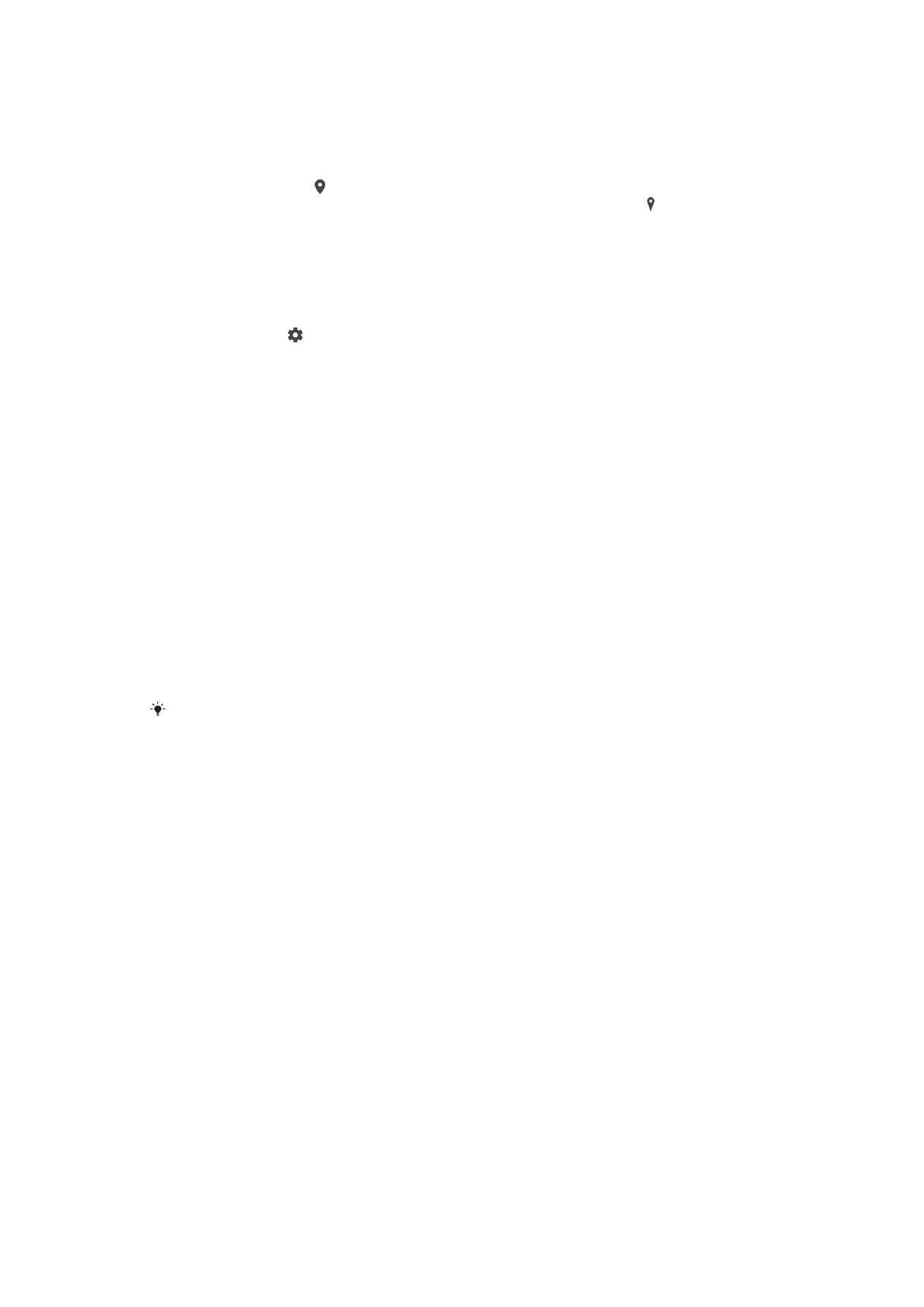
Uloženie fotografie s geografickou polohou
Ak chcete k fotografiám pridávať údaje o geografickej polohe, tzn. uložiť približnú
geografickú polohu pri snímaní, zapnite funkciu Uložiť polohu. Geografická poloha sa
určuje pomocou bezdrôtových sietí alebo technológie GPS.
Zobrazenie symbolu na obrazovke fotoaparátu znamená, že funkcia ukladania polohy
je zapnutá, no geografická poloha sa nezistila. Keď sa zobrazí symbol , funkcia
ukladania polohy je zapnutá a geografická poloha je k dispozícii, takže k fotografii sa
môže pridať geografické označenie. Keď sa nezobrazuje ani jeden z týchto dvoch
symbolov, funkcia ukladania polohy je vypnutá.
Zapnutie geoznačiek
1
Zapnite fotoaparát.
2
Ťuknite na ikonu .
3
Funkciu zapnite alebo vypnite ťuknutím na položku
Ďalšie položky a potom na
jazdec vedľa položky
Ukladanie údajov o polohe.
4
Keď zapínate geoznačky a nie sú zapnuté služby určovania polohy, zobrazí sa
výzva na zapnutie týchto služieb. Ťuknite na tlačidlo
OK a potom na jazdec
Poloha.
Snímanie dotykom
Pri použití funkcie snímania dotykom stačí ťuknúť kdekoľvek na displeji fotoaparátu a
fotografia je hotová.
Zapnuté
Iba predný fotoaparát
Vypnutý
Mriežka
Aby ste pri fotografovaní ľahšie našli pre fotografiu tú správnu kompozíciu, môžete ako
vizuálnu pomôcku použiť mriežku.
Mriežka sa zobrazuje iba na obrazovke fotoaparátu pri fotografovaní, na výslednej fotografii ju
nevidno.
Automatická ukážka fotografií
Môžete si nastaviť zobrazenie ukážky fotografií hneď po ich nasnímaní.
Zapnuté
Po nasnímaní fotografie sa v pravom dolnom rohu obrazovky na 3 sekundy zobrazí ukážka fotografie.
Iba predný fotoaparát
Po nasnímaní fotografie sa v pravom dolnom rohu obrazovky na 3 sekundy zobrazí ukážka fotografie.
Vypnutý
Fotografia alebo video sa po nasnímaní uloží bez zobrazenia ukážky.
Využitie tlačidla hlasitosti
Vyberte si, ako chcete tlačidlo hlasitosti využívať pri fotografovaní.
Priblíženie
Použitie tlačidla hlasitosti na priblíženie alebo vzdialenie obrazu.
Hlasitosť
Použitie tlačidla hlasitosti na úpravu hlasitosti upozornení, signálov zvonenia a hudby.
Uzávierku
Použitie tlačidla hlasitosti na fotografovanie.
111
Toto je internetová verzia tejto publikácie. © Tlač je možná iba pre súkromné použitie.
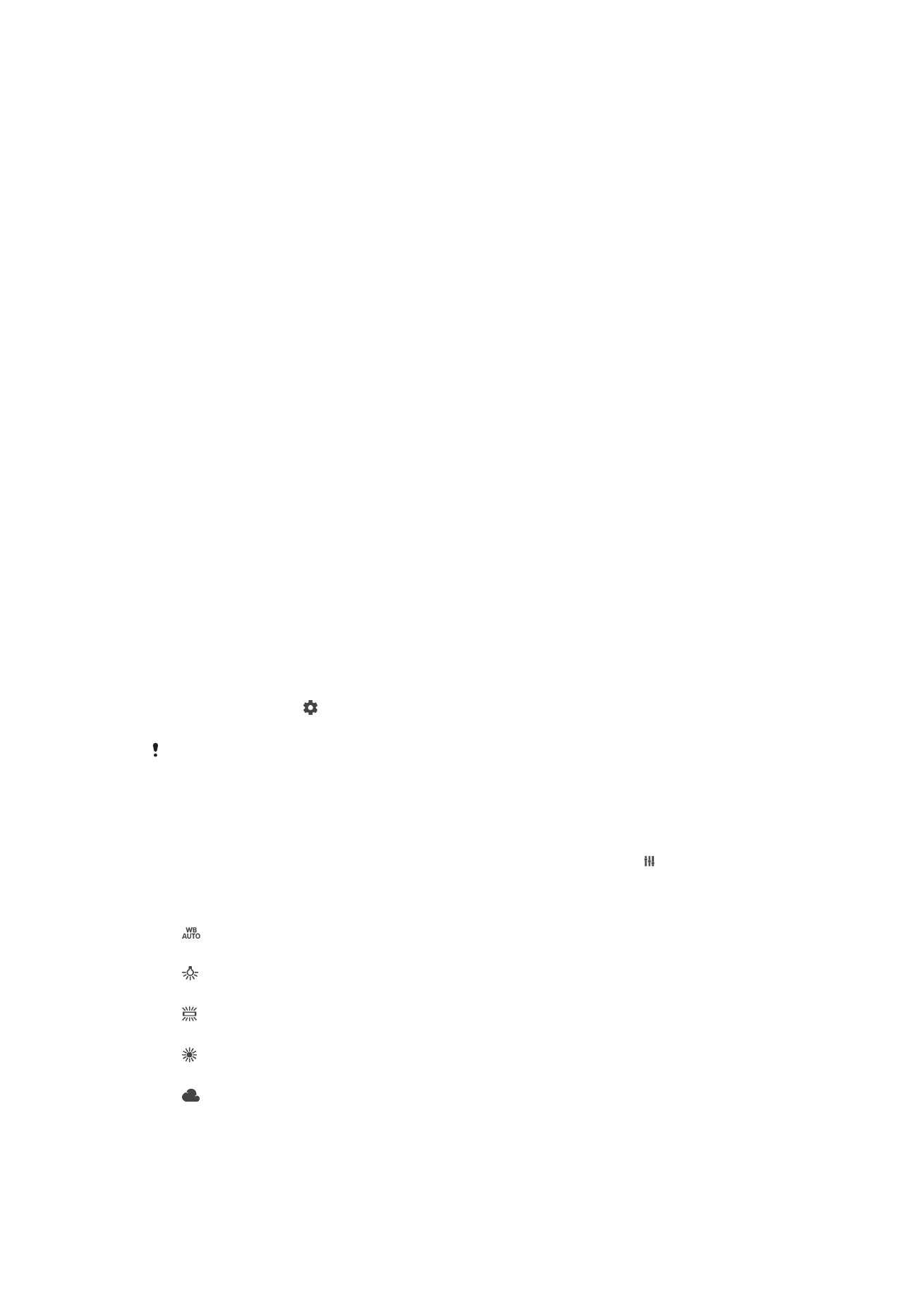
Zvuk
Keď urobíte fotografiu alebo začnete nahrávať video, z fotoaparátu sa ozve zvuk
uzávierky. Ak použijete samospúšť, ozve sa séria pípnutí, ktoré signalizujú odpočítavanie.
Tieto zvuky môžete zapnúť alebo vypnúť.
Ukladanie údajov
Môžete si vybrať, či sa majú údaje ukladať na vymeniteľnú kartu SD alebo na interný
ukladací priestor zariadenia.
Interný ukladací priestor
Fotografie a videá sa ukladajú do pamäte zariadenia.
Karta SD
Fotografie a videá sa ukladajú na kartu SD.
Rýchle spustenie
Ak chcete spustiť fotoaparát, keď je obrazovka uzamknutá, použite nastavenia rýchleho
spustenia.
Iba spustiť
Keď je toto nastavenie aktivované, stlačením a podržaním tlačidla fotoaparátu môžete fotoaparát spustiť, keď
je obrazovka uzamknutá.
Spustiť a snímať
Keď je toto nastavenie aktivované, stlačením a podržaním tlačidla fotoaparátu môžete fotoaparát spustiť
a automaticky nasnímať fotografiu, keď je obrazovka uzamknutá.
Spustiť a nahrať video
Keď je toto nastavenie aktivované, stlačením a podržaním tlačidla fotoaparátu môžete fotoaparát spustiť
a začať snímať video, keď je obrazovka uzamknutá.
Vypnutý
Nastavenie farby a jasu
1
Zapnite fotoaparát.
2
Ťuknite na položky >
Farba a jas.
3
Posunutím jazdcov do želaných pozícií nastavte farbu a jas.
Toto nastavenie je dostupné iba v režimoch Superior Auto a Videokamera.
Vyváženie bielej farby
Toto nastavenie, ktoré je dostupné iba v režime snímania
Manuálne, upravuje vyváženie
farieb podľa svetelných podmienok. Expozíciu môžete upraviť aj manuálne v rozsahu -2,0
EV až +2,0 EV. Keď je zobrazená ikona na nastavenie vyváženia bielej , ťukaním na
znamienko plus alebo mínus môžete napríklad zvýšiť jas obrázka alebo znížiť celkovú
úroveň expozície.
Automaticky
Vyváženie farieb prispôsobí automaticky podľa podmienok osvetlenia.
Žiarovka
Vyváženie farieb prispôsobí podmienkam pri teplom osvetlení, napríklad zo žiaroviek.
Žiarivkové svetlo
Prispôsobuje vyváženie farieb pri žiarivkovom osvetlení.
Denné svetlo
Vyváženie farieb prispôsobí vonkajším svetelným podmienkam pri slnečnom svetle.
Zamračené
Vyváženie farieb prispôsobí oblačnej oblohe.
112
Toto je internetová verzia tejto publikácie. © Tlač je možná iba pre súkromné použitie.