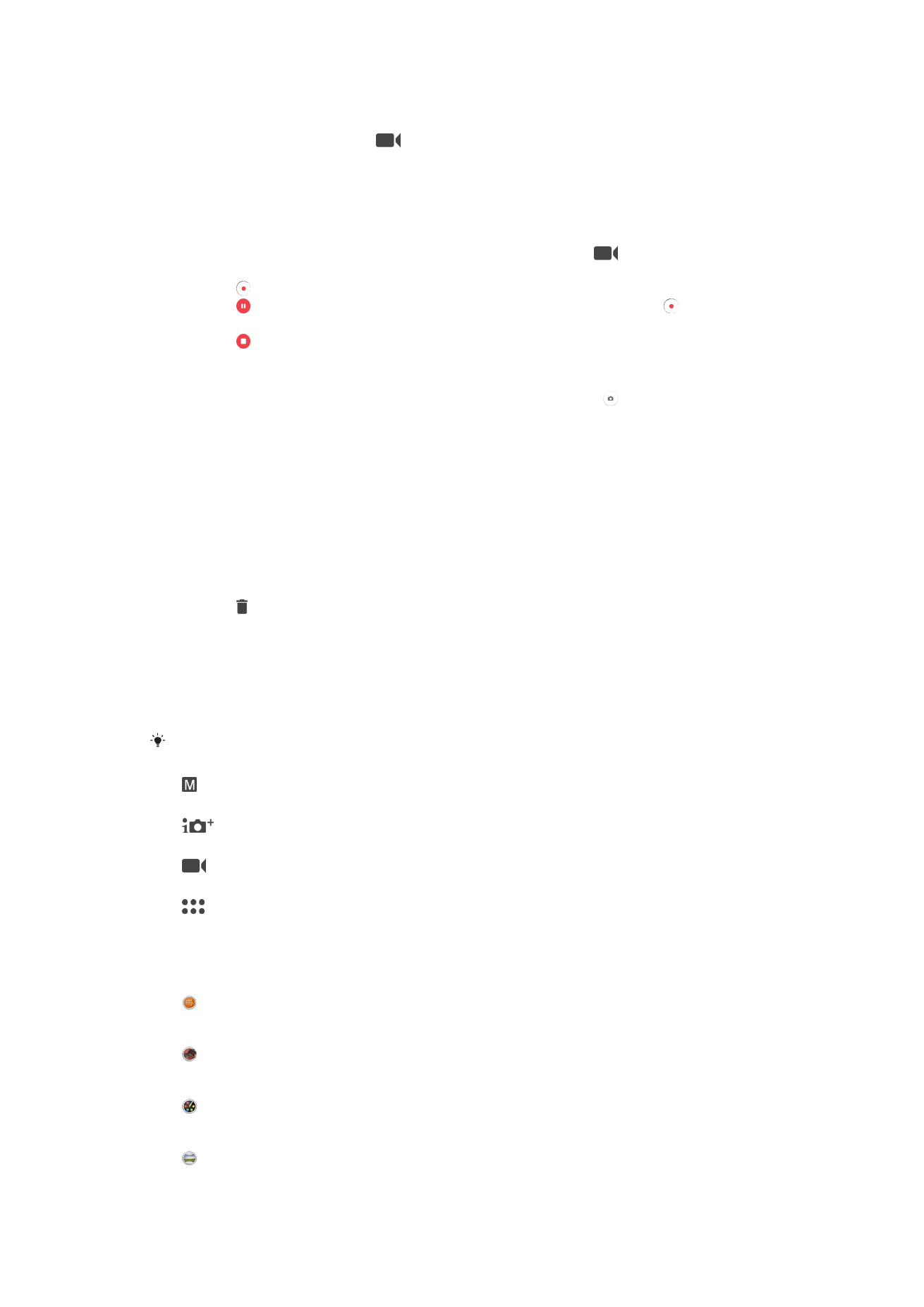
Generelle kamerainnstillinger
Opptaksmoduser
Sveip skjermen for å velge ønsket opptaksmodus eller applisten.
Manuelt
Juster manuelt kamerainnstillinger som oppløsning, hvitbalanse og ISO.
Fremragende auto
Optimaliser innstillingene til alle scener.
Videokamera
Juster manuelt videoinnstillinger som oppløsning og fokusmodus.
Kameraapper
Velg kameraapper manuelt.
Kamera-apper
Sound Photo
Ta bilder med bakgrunnslyd.
AR-effekt
Ta bilder eller videoer med virtuelle scener og karakterer.
Kreativ effekt
Bruk effekter på bilder eller videoer.
Sweep Panorama
Ta panoramabilder og vidvinklede bilder.
103
Dette er en Internett-versjon av denne publikasjonen. © Skriv ut bare til eget bruk.
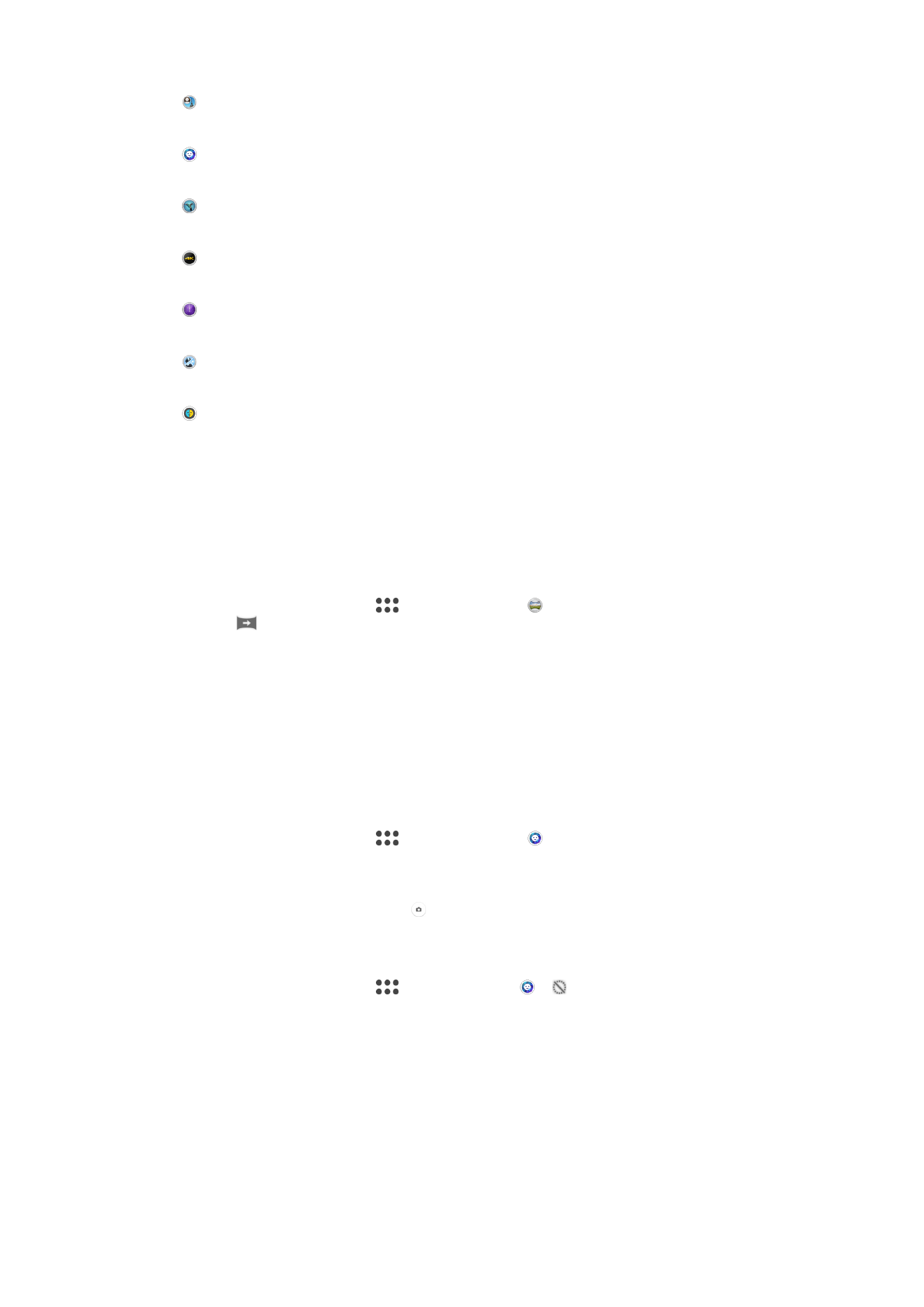
Ansikt i bilde
Ta bilder ved å bruke kameraene foran og bak samtidig.
Stilportrett
Ta bilder med portrettstil i sanntid.
Timeshift video
Spill inn videoer med høy bildehastighet, og bruk sakte film-effekter.
4K-video
Spill inn video med 4K Ultra-HD.
Timeshift burst
Finn det beste bildet i en bildeserie.
Multi-kamera
Spill inn samme scene fra flere vinkler på én enkel skjerm.
AR-maske
Bruke andre ansikter til å maskere ditt eget.
Sweep Panorama
Du kan ta vidvinkel- og panoramabilder i horisontal eller vertikal retning med en enkel
trykk-og-sveip-bevegelse.
Slik tar du et panoramabilde
1
Aktiver kameraet.
2
Sveip på skjermen for å velge
, deretter velger du .
3
Trykk på
for å velge kameraretning.
4
Trykk på kameratasten, og flytt kameraet sakte og støtt i bevegelsesretningen som
vises på skjermen.
Stilportrett
Du kan bruke stilportrettfunksjonen til å retusjere portrettbilder idet du tar dem for å
oppnå best mulige resultater. Du kan også bruke
Magisk stråle-innstillingen til å legge til
et spotlight-mønster for øynene.
Slik bruker du Stilportrett
1
Aktiver kameraet.
2
Sveip på skjermen for å velge
, deretter velger du .
3
Du kan vise alle stilene ved å trykke på stilnavnet som er valgt, for eksempel
Bobler.
4
Trykk på
Mer hvis du vil legge til flere stiler.
5
Velg stilen du vil bruke, og trykk på for å ta et bilde.
Slik bruker du Magic beam
1
Aktiver kameraet.
2
Sveip på skjermen for å velge
, trykk deretter på > .
3
Hvis du vil bruke en innvendig spotlight-effekt, velger du et tilpasset mønster.
AR-effekt
AR-effekter kan brukes på dine bilder eller videoer for å gjøre dem mer morsomme.
Denne innstillingen brukes til å integrere 3D-motiver i dine bilder eller videoer når du tar
dem. Helt enkelt velg motivet du vil ha, og juster plasseringen i søkeren.
104
Dette er en Internett-versjon av denne publikasjonen. © Skriv ut bare til eget bruk.
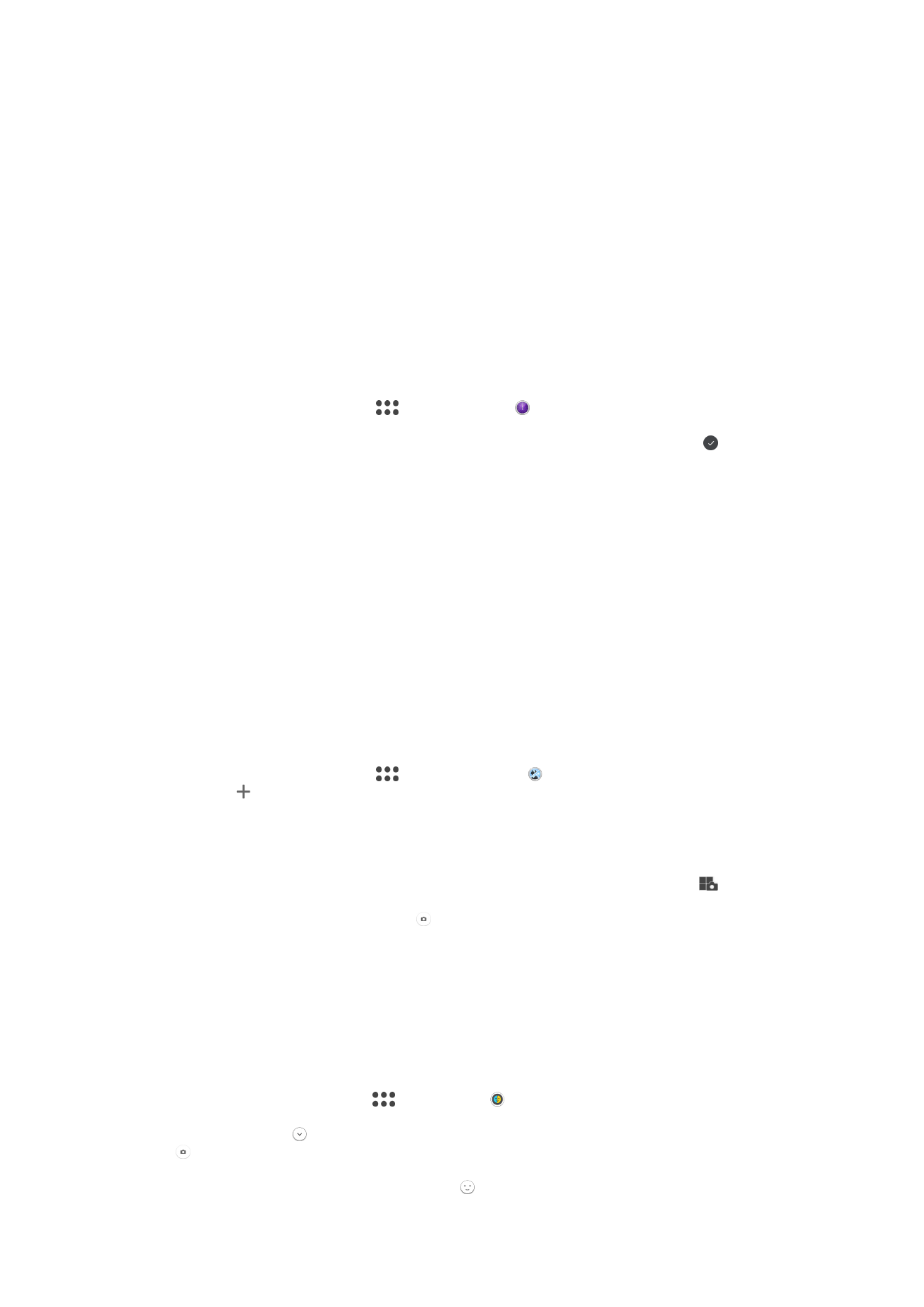
Tidsforskjøvet video
Du kan spille inn video med høy rammehastighet på 120 rammer per sekund og deretter
bruke effekter, slik at du kan spille av deler av eller hele videoen i sakte film.
Face in picture
Face in picture-modus kan brukes til å slå på kameraet foran og bak samtidig slik at du
kan ta bilde av deg selv sammen med motivet.
Timeshift burst
Kameraet tar en serie på 61 bilder i et vindu på to sekunder – ett sekund før og etter at
du tar hurtig på kameraknappen på skjermen. Deretter kan du gå tilbake og finne det
perfekte bildet.
Slik bruker du Timeshift burst
1
Aktiver kameraet.
2
Sveip på skjermen for å velge
, og velg deretter .
3
Ta bilder. Bildene du har tatt, vises som miniatyrer.
4
Bla gjennom miniatyrene og velg det bildet du ønsker å lagre. Trykk deretter på .
Multikameramodus
Med multikameramodus kan du ta et bilde eller en video som kombinerer ulike vinkler fra
to ulike kilder. To kameraskjermbilder vises på skjermen på enheten – ett fra enhetens
kamera og ett fra en tilkoblet Xperia
®
-enhet eller et Sony-kamera som støtter NFC og
Wi-Fi Direct
®
-teknologi.
Hvis du for eksempel er på en konsert og ønsker å ta et bilde eller en video som
kombinerer et bilde av bandet fra én vinkel og publikum fra en annen, kan du bruke
multikameramodus for å få best effekt.
Du kan konfigurere multikameramodus ved hjelp av NFC, som starter paringen av de to
enhetene ved bruk av Wi-Fi Direct
®
-teknologi.
Slik bruker du multikameramodusen
1
Slå på NFC-funksjonen på begge enhetene som skal kobles til.
2
Aktiver kameraet på enheten.
3
Sveip på skjermen for å velge
, deretter velger du .
4
Trykk på på skjermene på begge enhetene.
5
Berør NFC-registreringsområdene på hver enhet med hverandre. Begge enhetene
skal nå være tilkoblet ved bruk av Wi-Fi Direct
®
-teknologi.
6
Når de to enhetene er tilkoblet, vises to kameraskjermbilder på skjermen på
enheten – ett fra enhetens kamera og ett fra kameraet på den tilkoblede enheten.
7
Hvis du vil omorganisere eller endre utformingen på kameravisningen, trykk på
.
8
Når du er ferdig med redigeringen og klar til å ta det endelige kombinerte bildet
eller videoen, trykker du på
Utført > .
AR-maske
Bruk AR-maskefunksjonen til å maskere en selfie av ansiktet ditt med ansiktstrekk fra en
annen person eller fra et dyr. Du kan for eksempel sette sammen ansiktet ditt med
ansiktet til en venn for å lage morsomme hybrid-selfier.
Slik bruker du AR-maskefunksjonen
1
Aktiver kameraet.
2
Sveip på skjermen for å gå til
, velg deretter .
3
Pek kameraet mot et ansikt, velg deretter masken som skal brukes.
4
Ta først hurtig på for å skjule alle masker for å ta et bilde, ta deretter hurtig på
.
5
Finn et ansikt i den fargede rammen som vises i kameraets søker for å vises alle
masketypene på nytt, ta deretter hurtig på .
105
Dette er en Internett-versjon av denne publikasjonen. © Skriv ut bare til eget bruk.
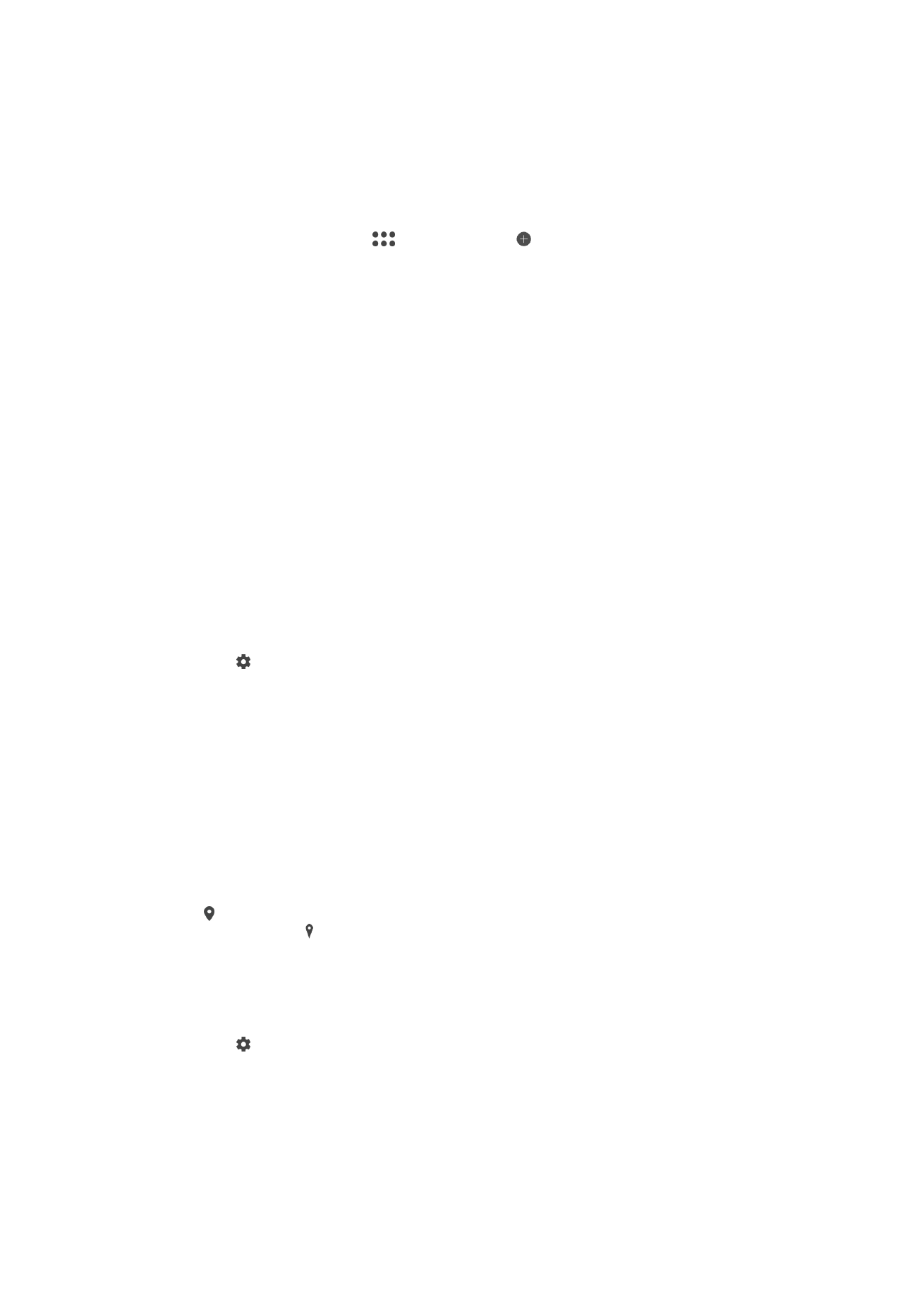
Laste ned kamera-apper
Du kan laste ned kameraapper som er gratis eller som kjøpes fra Google Play™ eller
andre kilder. Før du begynner å laste ned, må du kontrollere at du er koblet til Internett,
fortrinnsvis over Wi-Fi, slik at du begrenser datatrafikkostnadene.
Slik laster du ned kamera-apper
1
Åpne kamera-appen.
2
Sveip på skjermen for å gå til
, trykk deretter på .
3
Velg appen som skal lastes ned, og følg instruksjonene for å fullføre installasjonen.
Automatisk ansiktsgjenkjenning
Kameraet gjenkjenner automatisk ansikter og viser dem med rammer. En farget ramme
viser hvilket ansikt som er valgt som fokus. Fokus settes på ansiktet som er nærmest
midten av kameraet. Du kan også trykke på én av rammene for å velge hvilket ansikt
som skal være i fokus.
Automatisk bildetaking
Slå på automatisk bildetaking for å ta bilder automatisk ved hjelp av et av alternativene
nedenfor.
Smilutløser
Bruk Smile Shutter™ til å fotografere personer akkurat når de smiler. Kameraet registrerer opptil fem ansikter,
og velger ett ansikt for smilgjenkjenning og autofokus. Når det valgte ansiktet smiler, tar kameraet automatisk
et bilde.
Av
Når automatisk bildetaking er slått av, kan du ta bilder med utløserknappen eller kameratasten.
Slik slår du på Smile Shutter™
1
Aktiver kameraet.
2
Trykk på .
3
Finn og trykk på
Automatisk bildetaking > Smilutløser.
4
Når kameraet er åpent og
Smilutløser er slått på, retter du kameraet mot motivet.
Kameraet velger hvilket ansikt det skal fokuseres på.
5
Ansiktet vises i en farget ramme, og bildet blir tatt automatisk så snart et smil
oppdages.
6
Hvis ingen smil gjenkjennes, kan du trykke på kameratasten for å ta bildet
manuelt.
Lagre den geografiske posisjonen for et bilde
Aktiver Lagre sted-funksjonen for å geotagge bildene dine – og legge til den omtrentlige
geografiske posisjonen når du tar bilder. Den geografiske plasseringen avgjøres ved hjelp
av trådløse nettverk og GPS-teknologi.
Når vises på kameraskjermen, er Lagre sted aktivert, men den geografiske posisjonen
er ikke funnet. Når vises, er Lagre sted aktivert, og den geografiske plasseringen er
tilgjengelig, slik at den kan legges til bildet ditt. Når ingen av disse symbolene vises, er
Lagre sted slått av.
Slik slår du på geotagging
1
Aktiver kameraet.
2
Trykk på .
3
Trykk på
Mer, og trykk deretter på glidebryteren ved siden av Lagre sted for å
aktivere eller deaktivere funksjonen.
4
Hvis du aktiverer geotagging, blir du bedt om å aktivere stedstjenester hvis de ikke
allerede er det. Trykk på
OK og deretter på Sted-glidebryteren.
106
Dette er en Internett-versjon av denne publikasjonen. © Skriv ut bare til eget bruk.
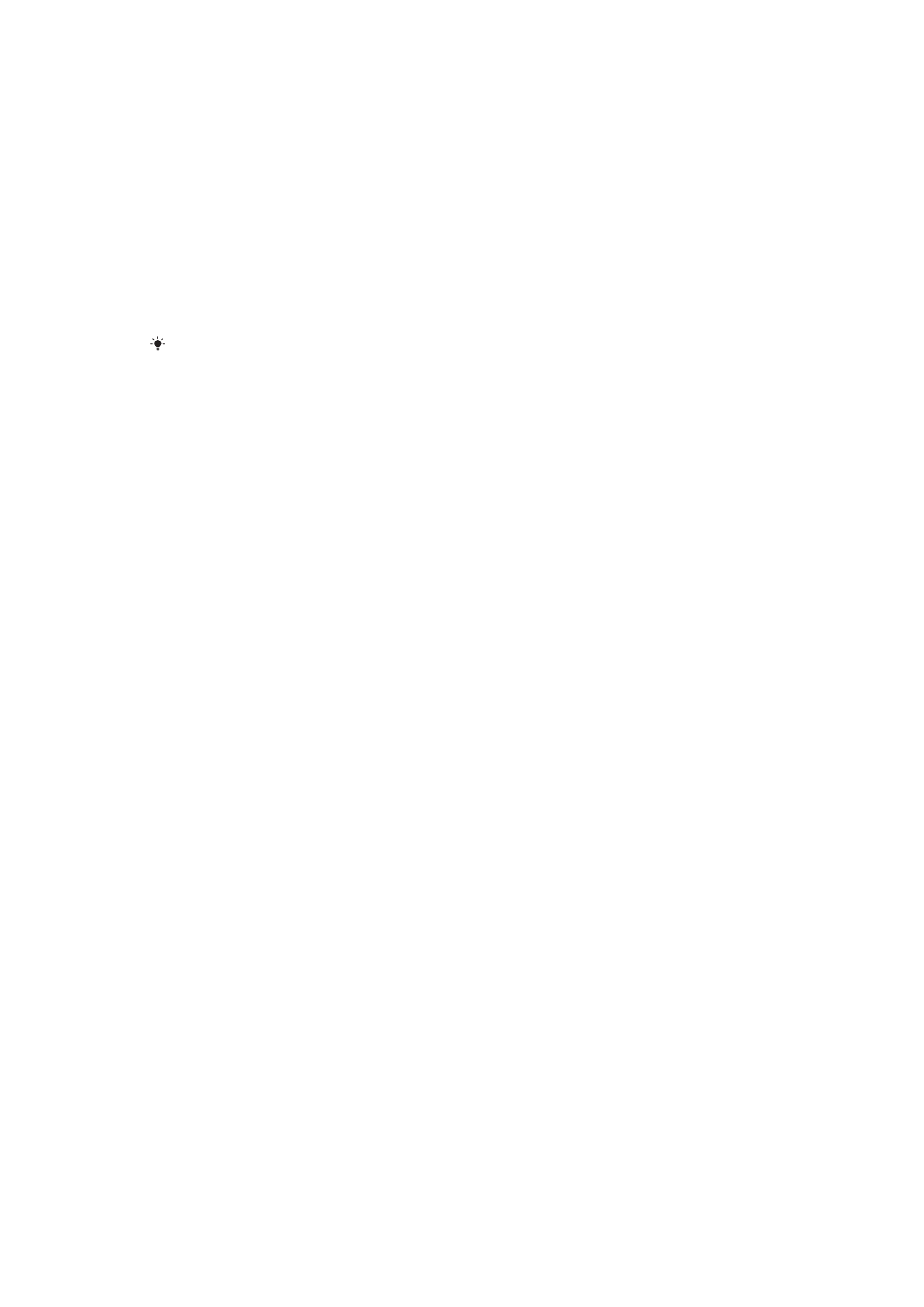
Berøringsopptak
Med Berøringsopptak kan du enkelt trykke hvor som helst på kameraskjermen for å ta et
bilde.
På
Bare frontkamera
Av
Rutenett
Du kan bruke rutenettlinjer som et visuelt hjelpemiddel mens du tar bilder for å finne den
rette komposisjonen for bildet.
Rutenettlinjer vises bare på kameraskjermen mens du tar bildet, og ikke i det endelige bildet.
Automatisk forhåndsvisning
Du kan velge å forhåndsvise bilder rett etter at du har tatt dem.
På
Etter at du har tatt et bilde, vises en forhåndsvisning av det nederst i høyre hjørne i tre sekunder.
Bare frontkamera
Etter at du har tatt et bilde med frontkameraet, vises en forhåndsvisning av det nederst i høyre hjørne i tre
sekunder.
Av
Bildet eller videoen lagres umiddelbart uten forhåndsvisning.
Bruk volumtasten som
Du kan velge hvordan du vil bruke volumtasten når du tar bilder.
Zoom
Bruk volumtasten til å zoome inn eller ut.
Volum
Bruk volumtasten til å justere volumet for varsler, ringetoner og musikk.
Lukker
Bruk volumtasten til å ta bilder.
Lyd
Når du tar et bilde eller starter innspillingen av en video, lager kameraet en lukkerlyd. Hvis
du bruker selvutløserfunksjonen, vil den lage en serie med pipelyder for å markere
nedtellingen. Du kan velge om du vil slå av disse lydene eller ikke.
Datalagring
Du kan velge å lagre data enten på et fjernbart SD-kort eller på enhetens intern lagring.
Intern lagring
Bilder og videoer lagres på enhetens minne.
SD-kort
Bilder og videoer lagres på SD-kortet.
Hurtiglasting
Bruk innstillingene for hurtiglasting til å starte kameraet når skjermen er låst.
Bare start
Når denne innstillingen er aktivert, kan du starte kameraet når skjermen er låst, ved å trykke på og holde nede
kameratasten.
107
Dette er en Internett-versjon av denne publikasjonen. © Skriv ut bare til eget bruk.
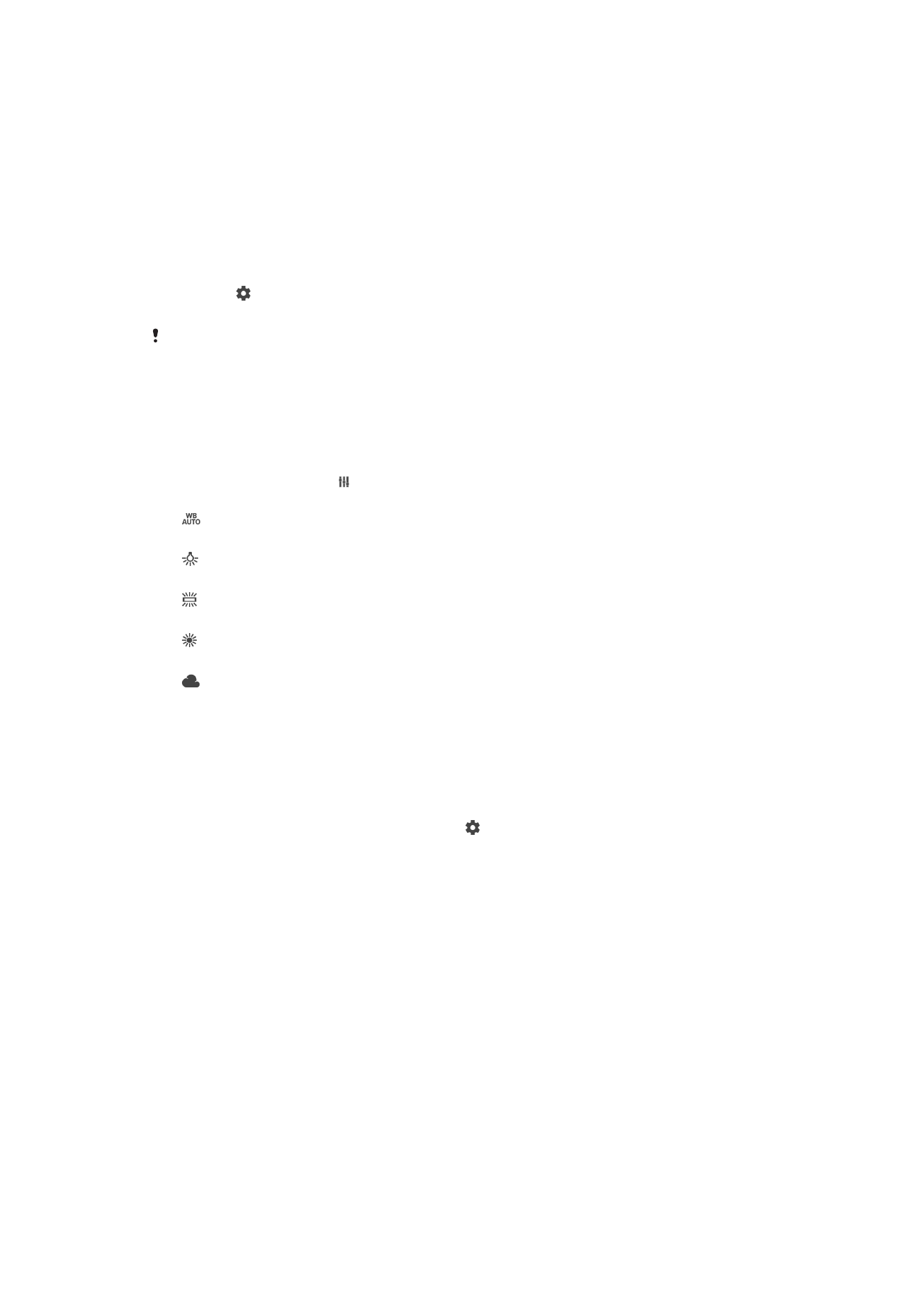
Start og ta bilde
Når denne innstillingen er aktivert, kan du starte kameraet og ta et bilde automatisk når skjermen er låst, ved
å holde nede kameratasten.
Start og spill inn video
Når denne innstillingen er aktivert, kan du starte kameraet og ta opp en video når skjermen er låst, ved å
holde nede kameratasten.
Av
Slik justerer du farger og lysstyrke
1
Aktiver kameraet.
2
Trykk på >
Farger og lysstyrke.
3
Dra volumglidebryterne til ønsket posisjon for å justere farger og lysstyrke.
Denne innstillingen er bare tilgjengelig i Fremragende auto- og Videokamera-modus.
Hvitbalanse
Denne innstillingen, som bare er tilgjengelig i
Manuelt opptaksmodus, justerer
fargebalansen i samsvar med lysforholdene. Du kan også justere eksponeringen manuelt
i området -2,0 EV til +2,0 EV. Du kan for eksempel øke bildelysstyrken eller redusere den
generelle eksponeringen ved å trykke henholdsvis pluss- eller minuskontrollene når ikonet
for hvitbalanseinnstilling vises.
Auto
Justerer fargebalansen automatisk i henhold til lysforholdene.
Glødelampe
Justerer lysbalansen for varme lysforhold, for eksempel under lyspærer.
Fluorescerende
Justerer fargebalansen for lysrørbelysning.
Dagslys
Justerer fargebalansen for sollys.
Overskyet
Justerer fargebalansen ved skyet værforhold.