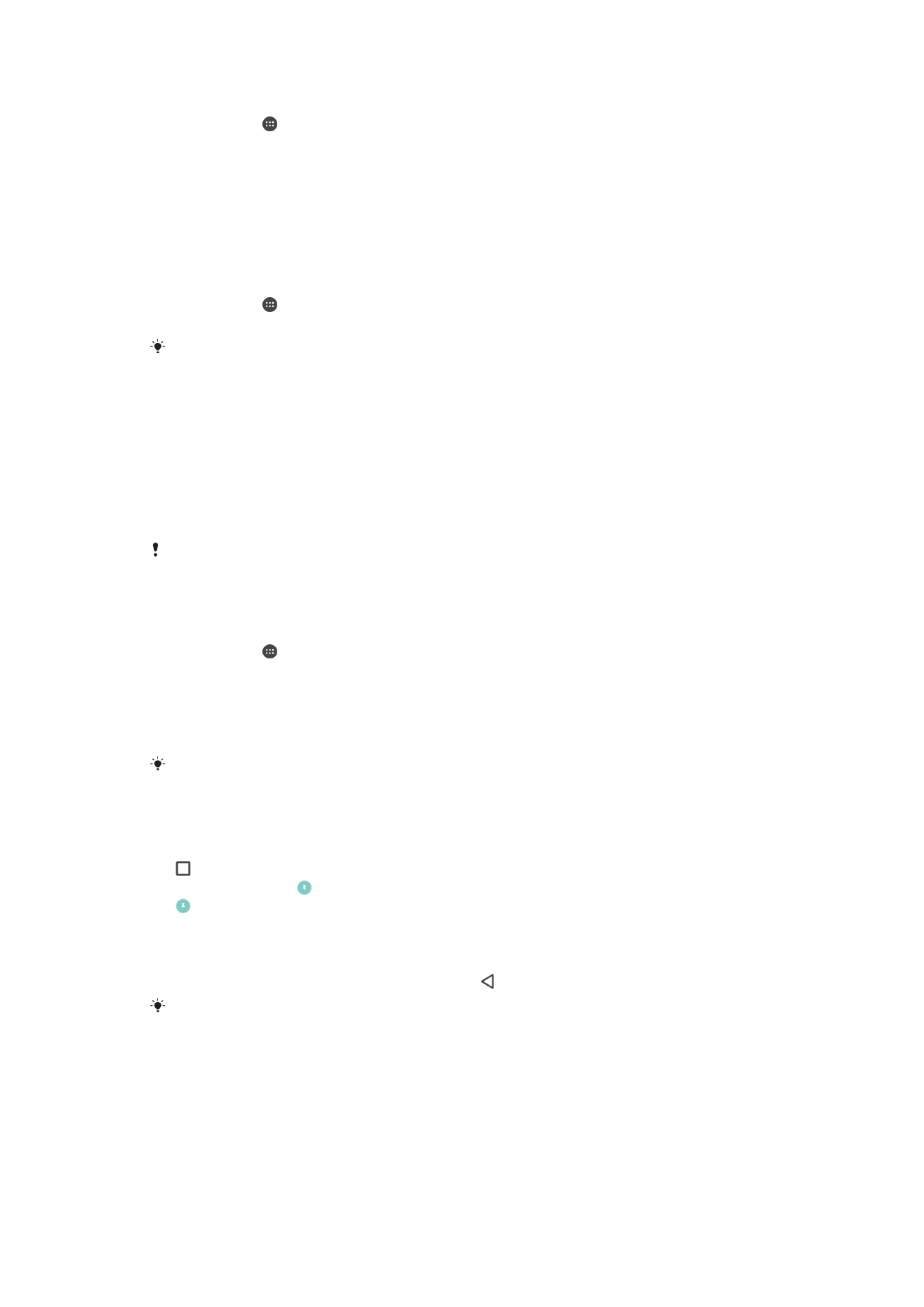
응용프로그램
설정
일부
앱은 처음 사용할 때 사용 권한을 요청합니다. 설정 메뉴 또는 사용 권한 확인 대화
상자를
통해 각 앱에 대해 개별적으로 사용 권한을 허용하거나 거부할 수 있습니다. 사
용
권한에 대한 요구 사항은 앱의 설계에 따라 달라집니다.
59
현재
문서는 인쇄물의 온라인 버전입니다. © 사적인 용도로만 인쇄할 수 있습니다.
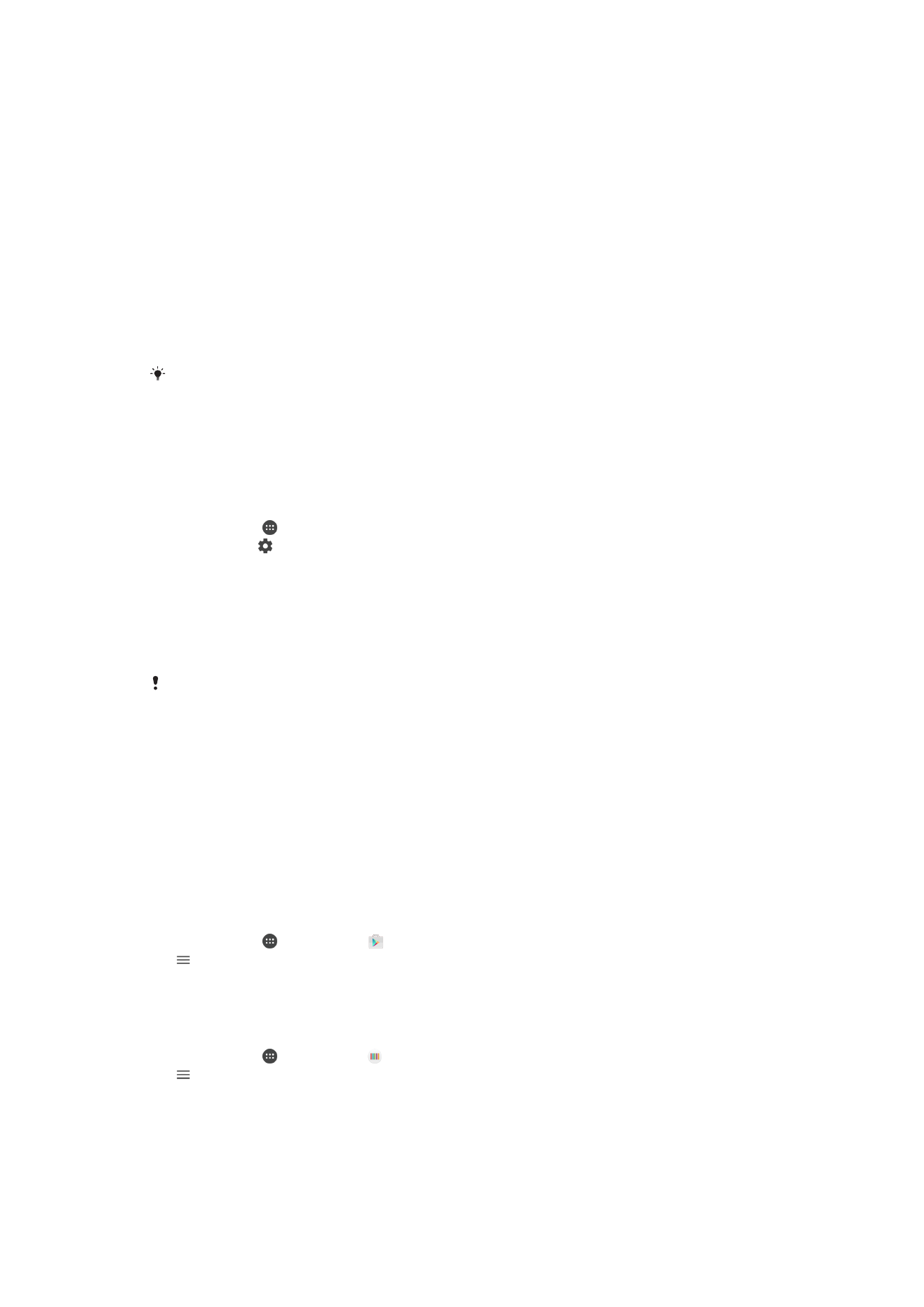
사용 권한 허용 또는 거부
대화
상자가 표시되면 사용 권한을 허용할지 또는 거부할지를 선택할 수 있습니다. 다
른
Android 버전을 이미 사용하고 있는 경우에는 대부분의 앱에 이미 필요한 사용 권한
이
부여되었을 것입니다.
사용 권한을 허용하려면
1
사용
권한을 허용하려면 허용을 누릅니다.
2
확인
대화 상자가 두 번째 표시될 때, 원한다면 다시 묻지 않음 옵션을 선택할 수
있습니다
.
3
대화
상자에는 앱이 사용 권한을 필요로 하는 이유와 세부적으로 어떤 권한을 사
용하는지에
대한 설명이 있습니다. 이 대화 상자를 닫으려면 확인을 누르십시오.
사용 권한을 거부하려면
•
사용
권한을 거부하려면 대화 상자가 표시될 때 거부를 누릅니다.
일부
응용프로그램은 사용 권한을 거부한 경우에도 계속 사용될 수 있습니다.
중요한 사용 권한
일부
사용 권한은 앱의 작동을 위해 필수적입니다. 그러한 경우 이를 알려 주는 대화 상
자가
표시됩니다.
응용프로그램을 구성하려면
1
홈 화면에서
를 누릅니다.
2
설정
> 앱 > 를 찾아서 누릅니다.
3
앱 권한
등의 구성 옵션을 선택한 다음 구성할 응용프로그램을 선택합니다.
중요한 사용 권한을 허용하려면
1
사용
권한을 허용하려면 계속 > 응용프로그램 정보 > 권한을 누릅니다.
2
필요로
하는 중요한 사용 권한을 찾습니다.
3
슬라이더를
오른쪽으로 끕니다.
설정
> 앱에서 사용 권한을 관리할 수도 있습니다. 앱을 누르고 사용 권한을 원하는 대로 변경합
니다
.
자동 응용프로그램 업데이트 허용 또는 거부
자동
업데이트 기능을 사용하도록 설정되어 있으면 사용자에게 묻지 않고 응용프로그
램이
업데이트됩니다. 그래서 사용자는 대량의 데이터가 다운로드되고 있음을 알아차
리지
못할 수 있습니다. 데이터 전송에 많은 비용이 들어가지 않도록 하려면 자동 업데
이트를
사용하지 않거나 자동 업데이트를 Wi-Fi로만 연결하도록 설정할 수 있습니다.
Play Store™ 앱과 What's New 앱(적용 가능한 경우) 모두에서 자동 업데이트 기능을 사
용하지
않도록 설정해야 앱을 자동으로 업데이트하지 않습니다.
Play Store의 모든 응용프로그램에 대해 자동 업데이트를 사용하거나 사용하지 않도
록 설정하려면
1
홈 화면에서
를 누른 다음 를 찾아서 누릅니다.
2
를
누른 다음 설정 > 앱 자동 업데이트를 누릅니다.
3
원하는
옵션을 선택합니다.
What’s New의 모든 응용프로그램에 대해 자동 업데이트를 사용하거나 사용하지 않도
록 설정하려면
1
홈 화면에서
를 누른 다음 를 찾아서 누릅니다.
2
를
누른 다음 설정 > 앱 자동 업데이트를 누릅니다.
3
원하는
옵션을 선택합니다.
60
현재
문서는 인쇄물의 온라인 버전입니다. © 사적인 용도로만 인쇄할 수 있습니다.