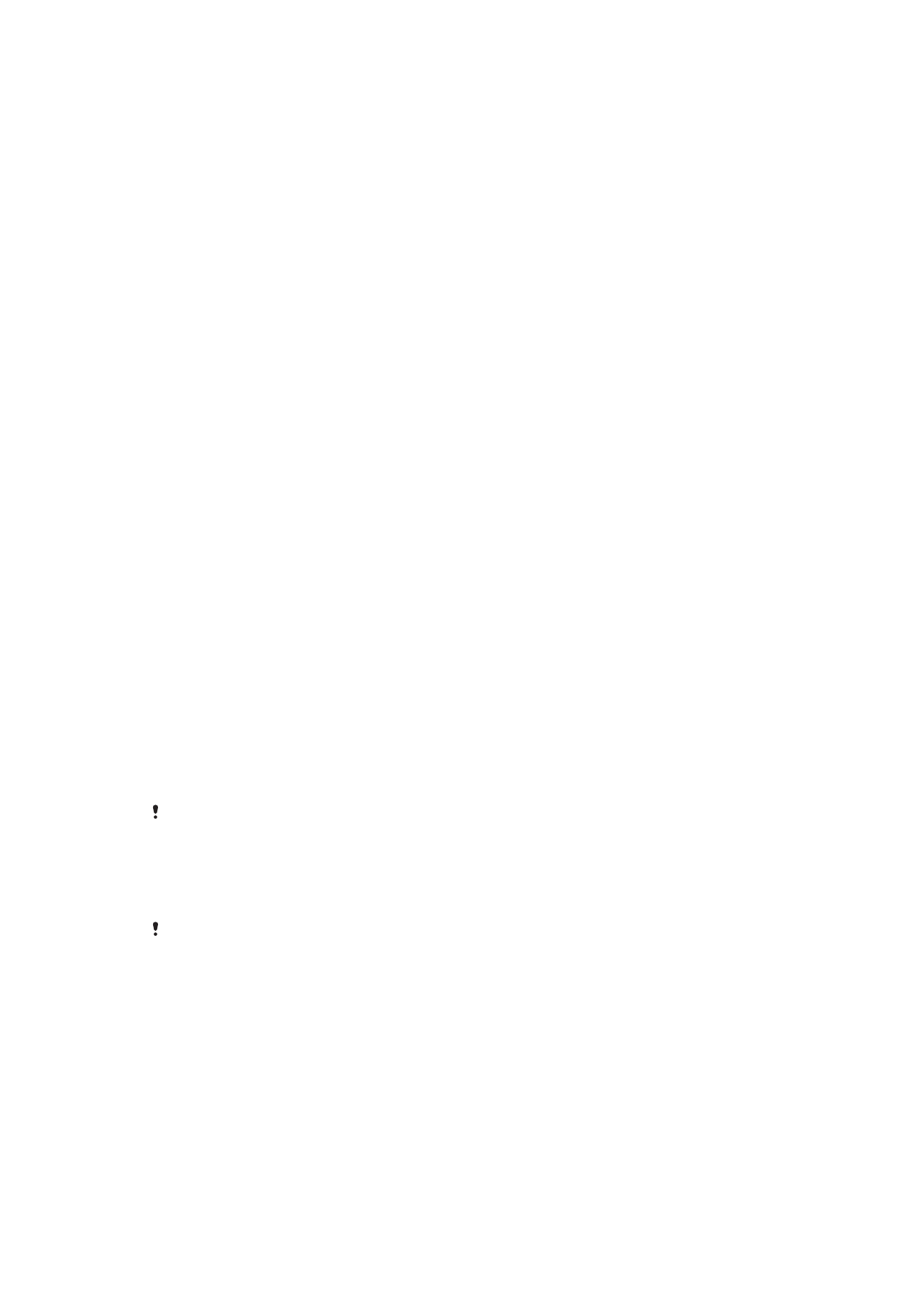
Skjálás
Fingrafaraaðgerð er ekki í boði á Bandaríkjamarkaði.
Það eru nokkrir valkostir fyrir skjálás í boði. Læsingarnar eru taldar upp hér fyrir neðan í
hækkandi röð eftir öryggi.
•
Stroka: engin vörn en þú hefur greiðan aðgang að heimaskjánum.
•
Mynstur: teiknaðu einfalt mynstur með fingrinum til að opna tækið.
•
PIN: sláðu inn PIN-númer sem er a.m.k. fjórar tölur til að opna tækið.
•
Lykilorð: sláðu inn lykilorð sem samanstendur af bókstöfum og tölustöfum til að opna
tækið.
Það er afar mikilvægt að þú leggir opnunarmynstrið, PIN-númerið eða lykilorðið á minnið.
Ef þú gleymir þessum upplýsingum er ekki víst að hægt sé að endurheimta mikilvæg
gögn, til dæmis tengiliði og skilaboð. Ef þú hefur sett upp Microsoft® Exchange
ActiveSync® (EAS) reikning í Xperia™ tækinu getur verið að EAS-öryggisstillingar
takmarki tegund læsingar við PIN-númer eða lykilorð. Þetta gerist þegar kerfisstjóri
12
Þetta er internetútgáfa þessarar útgáfu. © Prentið aðeins til einkanota.
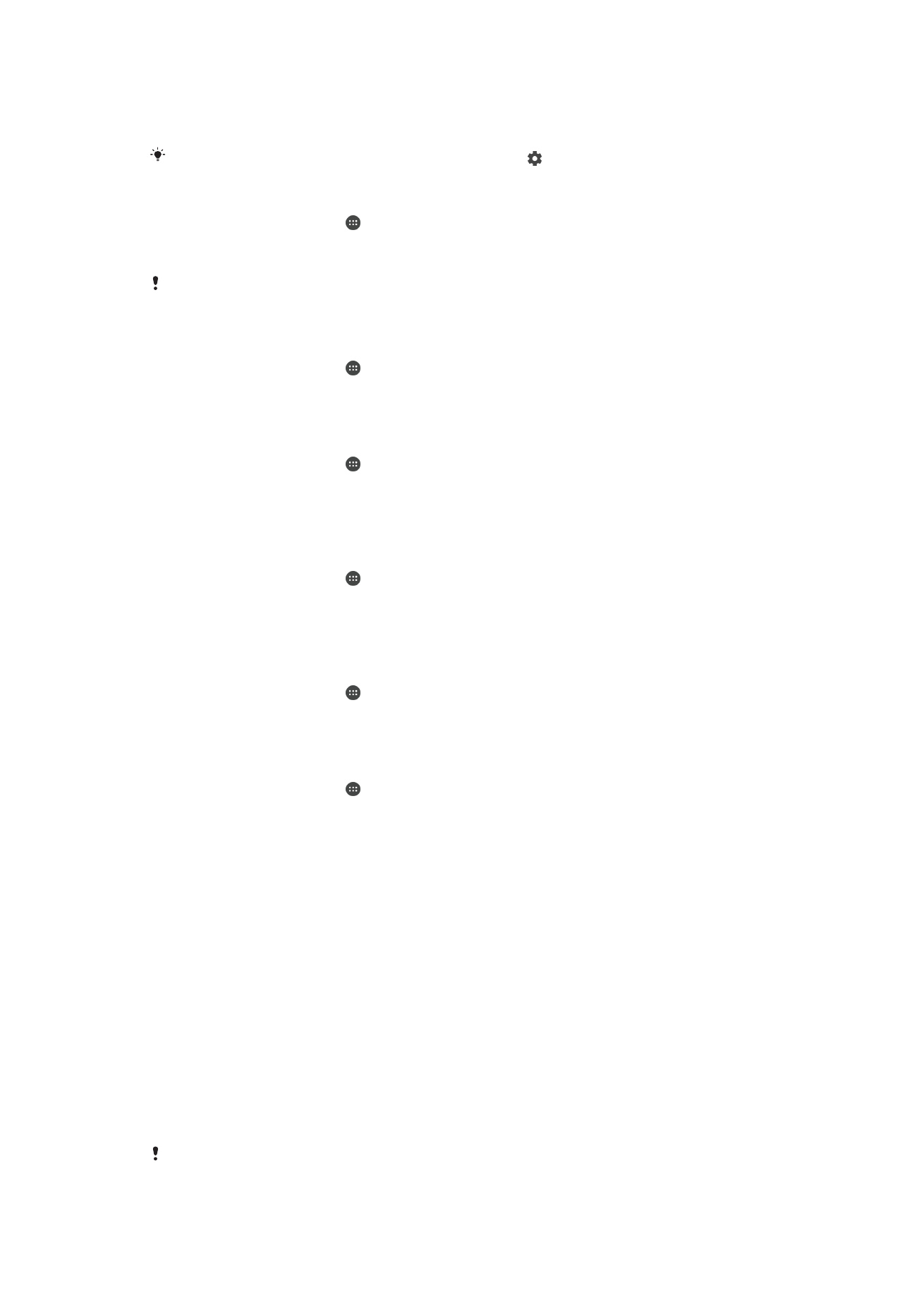
tilgreinir ákveðna tegund skjálæsingar fyrir alla EAS-reikninga af öryggisástæðum. Hafðu
samband við kerfisstjóra fyrirtækisins til að athuga hvaða öryggisreglur gildi um fartæki.
Fingrafaraeiginleikinn er ekki í boði í Bandaríkjunum.
Nánar um stillingar fyrir hverja gerð af skjálás pikkaðu á við hlið
Skjálás.
Læsingarmynstur skjás búið til
1
Á
Heimaskjár pikkarðu á .
2
Finndu og pikkaðu á
Stillingar > Lásskjár og öryggi > Skjálás > Mynstur.
3
Fylgdu leiðbeiningunum í tækinu.
Ef þú slærð inn rangt mynstur fimm sinnum í röð þarftu að bíða í 30 sekúndur áður en þú getur
reynt aftur.
Tegund skjáláss breytt
1
Á
Heimaskjár pikkarðu á .
2
Finndu og pikkaðu á
Stillingar > Lásskjár og öryggi > Skjálás.
3
Fylgdu leiðbeiningunum í tækinu.
Læsingarmynstri skjás breytt
1
Á
Heimaskjár pikkarðu á .
2
Finndu og pikkaðu á
Stillingar > Lásskjár og öryggi > Skjálás.
3
Teiknaðu opnunarmynstur skjásins.
4
Pikkaðu á
Mynstur og fylgdu leiðbeiningunum.
PIN-númer til að læsa skjá búið til
1
Á
Heimaskjár pikkarðu á .
2
Finndu og pikkaðu á
Stillingar > Lásskjár og öryggi > Skjálás > PIN-númer.
3
Sláðu inn PIN-númerið og pikkaðu á
Halda áfram.
4
Endurtaktu og staðfestu PIN-númerið og pikkaðu svo á
Í lagi.
Lykilorð til að læsa skjá búið til
1
Á
Heimaskjár pikkarðu á .
2
Finndu og pikkaðu á
Stillingar > Lásskjár og öryggi > Skjálás > Lykilorð.
3
Fylgdu leiðbeiningunum í tækinu.
Swipe-opnunareiginleikinn virkjaður
1
Á
Heimaskjár pikkarðu á .
2
Finndu og pikkaðu á
Stillingar > Lásskjár og öryggi > Skjálás.
3
Teiknaðu opnunarmynstur skjásins eða sláðu inn PIN eða lykilorð, sé einhver
þessara læsinga virk.
4
Pikkaðu á
Strjúka og svo á JÁ, FJARLÆGJA.
Gleymdur skjálás endurstilltur
Ef þú hefur gleymt PIN-númeri, lykilorði eða mynstri skjálássins geturðu endurstillt það
með þjónustunni Protection by my Xperia. Ekkert efni í tækinu glatast eftir að þú hefur
endurstillt skjálásinn með því að nota þessa þjónustu.
Skjálásinn endurstilltur með Protection by my Xperia
1
Vertu viss um að vita Google™ notandanafnið þitt og lykilorðið og að þú hafir
virkjað þjónustuna Protection by my Xperia í tækinu.
2
Farðu á
myxperia.sonymobile.com
í hvaða nettengda tæki sem er.
3
Skráðu þig inn á sama Google™ reikning og er uppsettur í tækinu.
4
Smelltu á myndina af tækinu undir
Tækin þín.
5
Veldu
Læsa til að skipta út núverandi skjálás fyrir nýtt PIN-númer.
6
Fylgdu leiðbeiningunum á skjánum frá Protection by my Xperia.
Allt eftir því hvernig öryggisstillingum þínum er háttað gæti tækið læst sér eftir endurstillingu
skjáláss. Þá þarftu að slá inn Google™ notandanafnið þitt og lykilorð til að geta notað tækið.
13
Þetta er internetútgáfa þessarar útgáfu. © Prentið aðeins til einkanota.