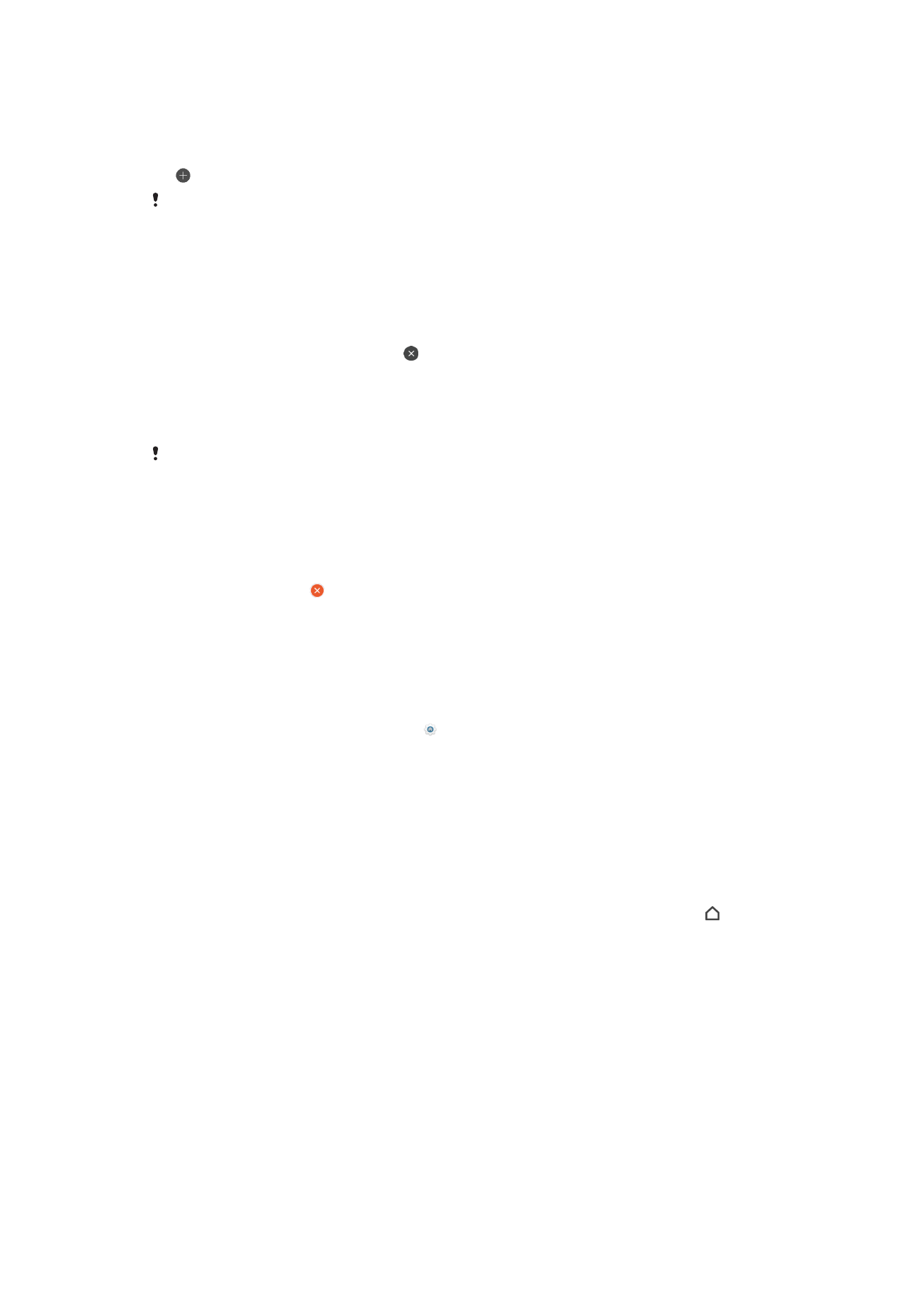
Navegación por las aplicaciones
Puede navegar entre las aplicaciones usando las teclas de dirección y la ventana de
aplicaciones utilizadas recientemente, que le permite alternar fácilmente entre todas las
aplicaciones últimamente usadas. Las teclas de navegación son la tecla Atrás, la tecla
de inicio y la tecla de aplicaciones recientes. También puede abrir dos aplicaciones en la
pantalla a la vez con el modo de pantalla dividida, si la aplicación admite la función de
varias ventanas. Algunas aplicaciones se cierran cuando pulsa la tecla de inicio para
salir, mientras que otras se ponen en pausa o continúan ejecutándose en segundo
plano. Si una aplicación se pone en pausa o se ejecuta en segundo plano, puede
continuar donde lo dejó la próxima vez que abra la aplicación.
26
Esta es una versión para Internet de esta publicación. © Imprimir sólo para uso privado.
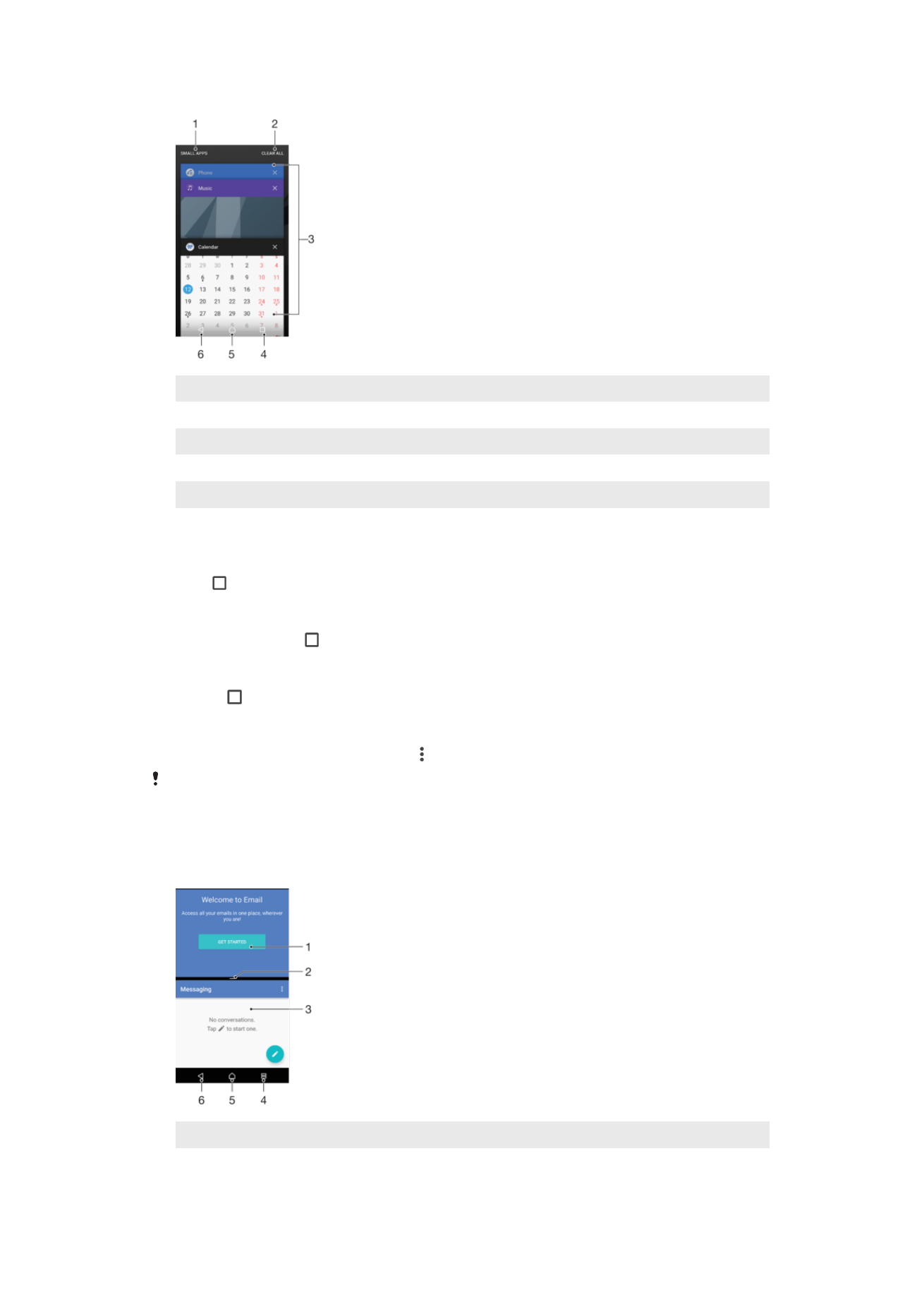
1
Pequeñas aplicaciones: abrir la ventana de pequeñas aplicaciones
2
Cerrar todo: cerrar todas las aplicaciones utilizadas recientemente
3
Ventana de aplicaciones utilizadas recientemente: abrir una aplicación utilizada recientemente
4
Tecla de aplicaciones recientes: abrir la ventana de aplicaciones utilizadas recientemente
5
Tecla de inicio: salir de una aplicación y volver a la pantalla de inicio
6
Tecla Atrás: volver a la pantalla anterior dentro de una aplicación o cerrar la aplicación
Para abrir la ventana de aplicaciones utilizadas recientemente
•
Pulse .
Para cambiar rápidamente entre las aplicaciones que ha utilizado recientemente
•
Pulse rápidamente dos veces.
Para cerrar todas las aplicaciones utilizadas recientemente
•
Puntee y después puntee
BORRAR TODO.
Para abrir un menú de una aplicación
•
Mientras utiliza la aplicación, puntee .
No todas las aplicaciones tienen un menú.
Modo de pantalla dividida
El modo de pantalla dividida permite ver dos aplicaciones a la vez, por ejemplo, si quiere
ver la bandeja de entrada del correo electrónico y un explorador web al mismo tiempo.
1 Aplicación 1 en la ventana superior
2 Borde de la pantalla dividida: arrastrar para cambiar el tamaño de las ventanas
27
Esta es una versión para Internet de esta publicación. © Imprimir sólo para uso privado.
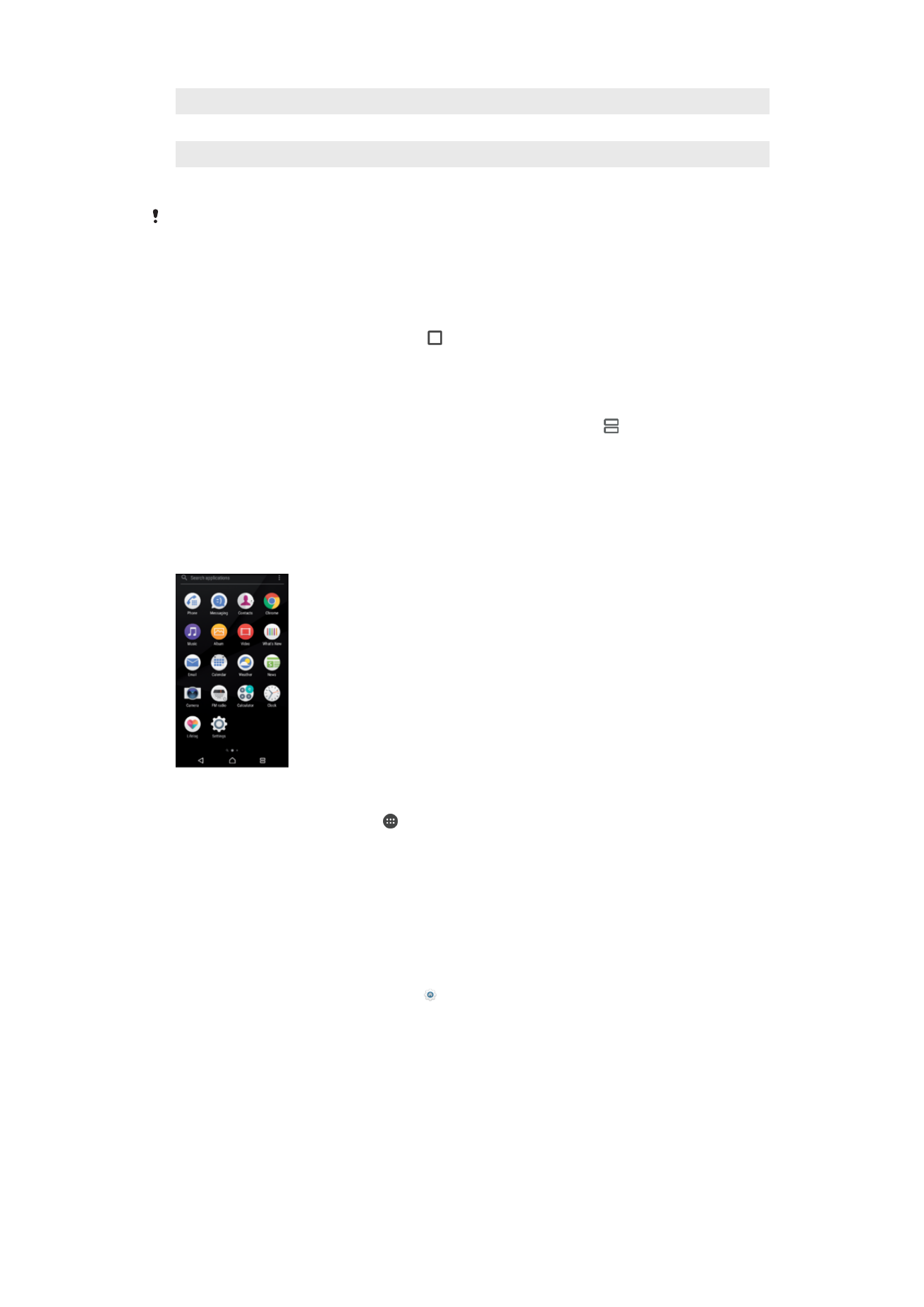
3 Aplicación 2 en la ventana inferior
4 Tecla de pantalla dividida: seleccionar una aplicación utilizada recientemente
5 Tecla de inicio: volver a la pantalla de inicio
6 Tecla Atrás: volver a la pantalla anterior dentro de una aplicación o cerrar la aplicación
No todas las aplicaciones admiten el modo de pantalla dividida
Cómo usar el modo de pantalla dividida
1
Asegúrese de que las dos aplicaciones que quiere usar en el modo de pantalla
dividida están abiertas y ejecutándose en segundo plano.
2
Abra la aplicación que desea usar en el modo de pantalla dividida y, a
continuación, mantenga el punteo en . La aplicación deseada se asignará a la
primera parte de la pantalla dividida.
3
Seleccione la segunda aplicación en la lista de miniaturas.
4
Si desea cambiar el tamaño de las ventanas de la pantalla dividida, arrastre el
borde de la pantalla dividida al centro.
5
Para salir del modo de pantalla dividida, mantenga el punteo en mientras se
muestran las ventanas de la pantalla dividida.