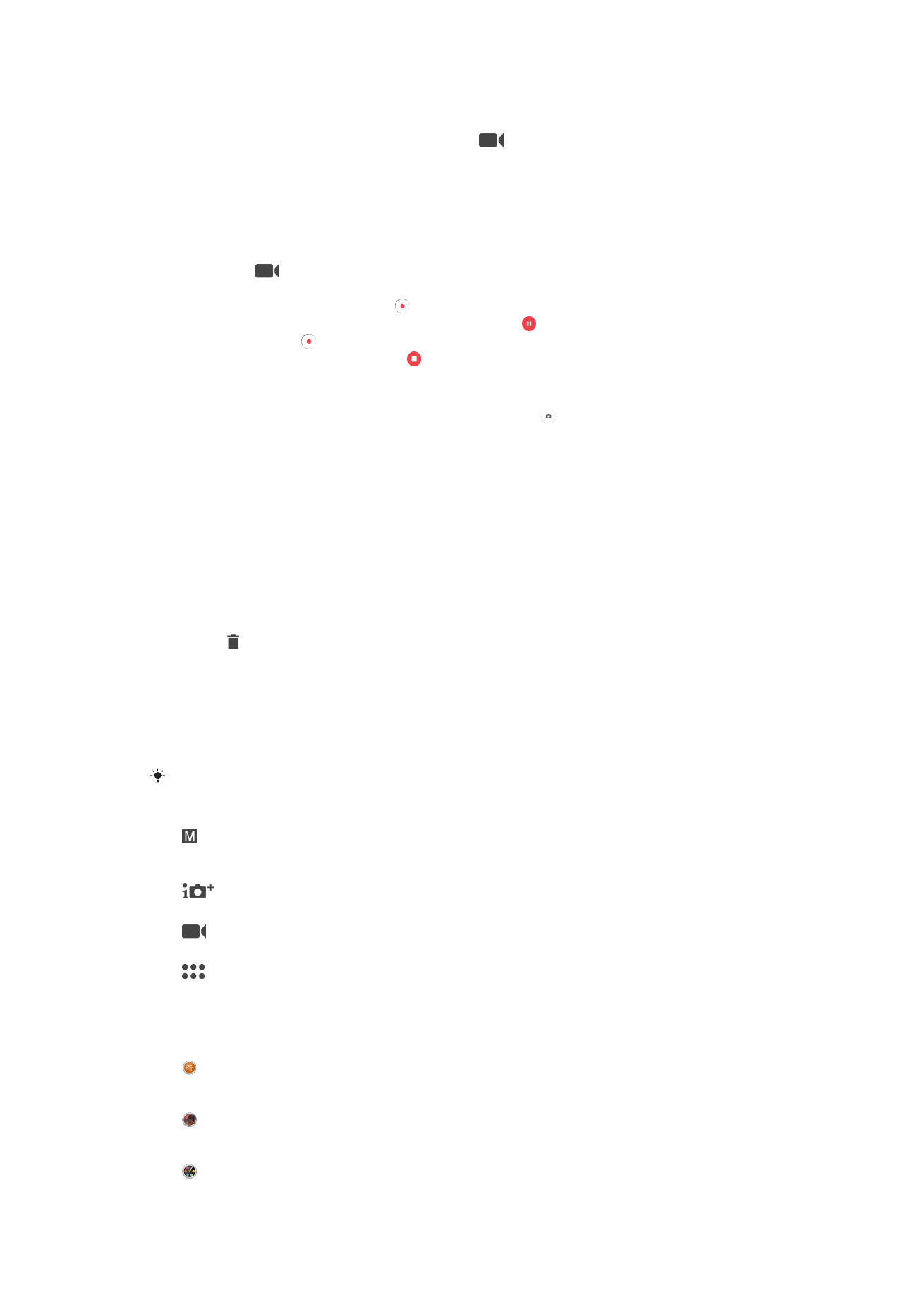
Ajustes generales de la cámara
Modos de captura
Pase el dedo por la pantalla para seleccionar el modo de captura deseado o la lista de
aplicaciones.
Manual
Configure manualmente los ajustes de la cámara, como la resolución, el balance de blancos y el valor
ISO.
Automático superior
Optimice los ajustes para que se adapten a cualquier escena.
Cámara de vídeo
Configure manualmente los ajustes de vídeo, como la resolución y el modo de enfoque.
Aplicaciones cámara
Seleccione manualmente las aplicaciones de la cámara.
Aplicaciones de la cámara
Sound Photo
Saque fotos con sonido de fondo.
Efecto de AR
Saque fotos o grabe vídeos con escenas y personajes virtuales.
Efecto creativo
108
Esta es una versión para Internet de esta publicación. © Imprimir sólo para uso privado.
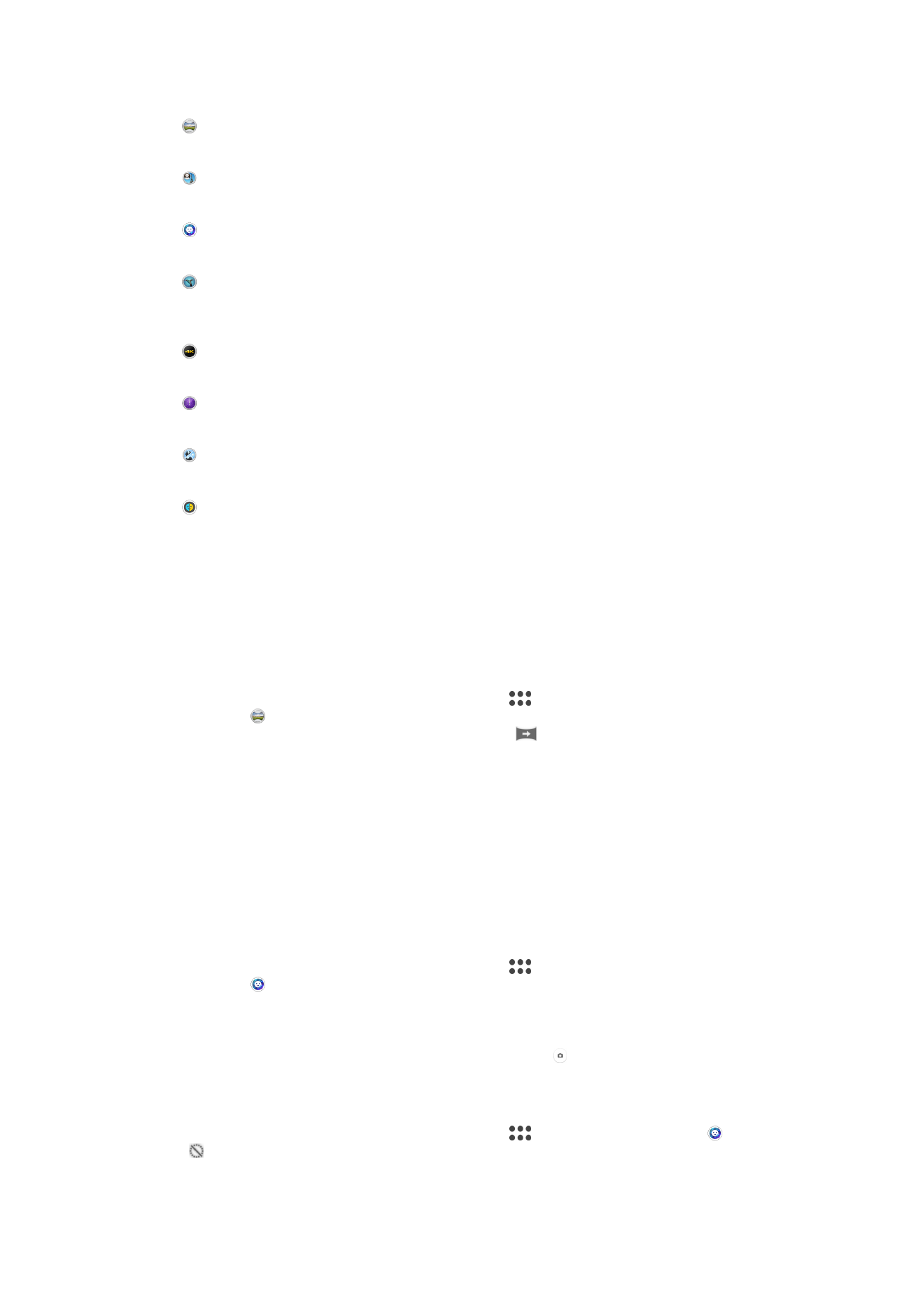
Aplique efectos a las fotos o los vídeos.
Barrido panorámico
Saque fotos panorámicas y de gran angular.
Cara en la foto
Haga fotos con las cámaras frontal y trasera al mismo tiempo.
Estilo Retrato
Saque fotos con estilos de retratos en tiempo real.
Timeshift video
Grabe vídeos con una alta frecuencia de imágenes y aplique efectos de cámara
lenta.
Vídeo 4K
Grabe vídeos con ultra alta definición en 4K.
Timeshift burst
Encuentre la mejor foto entre un grupo de imágenes.
Multicámara
Grabe la misma escena desde múltiples ángulos en una sola pantalla.
Máscara AR
Utilice otras caras para enmascararse.
Sweep Panorama
Puede realizar fotos panorámicas y de gran angular desde la orientación horizontal o
vertical con un movimiento sencillo de pulsación y deslizamiento.
Para hacer una foto panorámica
1
Active la cámara.
2
Deslice el dedo sobre la pantalla para seleccionar
y, a continuación,
seleccione .
3
Para seleccionar una dirección de captura, puntee
.
4
Pulse la tecla de la cámara y mueva la cámara lenta y uniformemente en la
dirección de movimiento indicada en la pantalla.
Retrato con estilo
Puede utilizar la función Retrato con estilo para aplicar efectos de retoque a las fotos de
retrato a medida que las saca para garantizar la obtención de los mejores resultados.
También puede utilizar el ajuste
Haz mágico para añadir un patrón de luz puntual a los
ojos.
Para utilizar la función de estilos de retrato
1
Active la cámara.
2
Deslice el dedo sobre la pantalla para seleccionar
y, a continuación,
seleccione .
3
Para mostrar todos los estilos, puntee el nombre del estilo actualmente
seleccionado, como por ejemplo,
Burbuja.
4
Para añadir más estilos, puntee
Más.
5
Seleccione el estilo que desea aplicar y después puntee para sacar una foto.
Para utilizar la característica Haz mágico
1
Active la cámara.
2
Deslice el dedo sobre la pantalla para seleccionar
y, a continuación, puntee
> .
3
Para aplicar un efecto de luz puntual dentro del ojo, seleccione un patrón
personalizado.
109
Esta es una versión para Internet de esta publicación. © Imprimir sólo para uso privado.
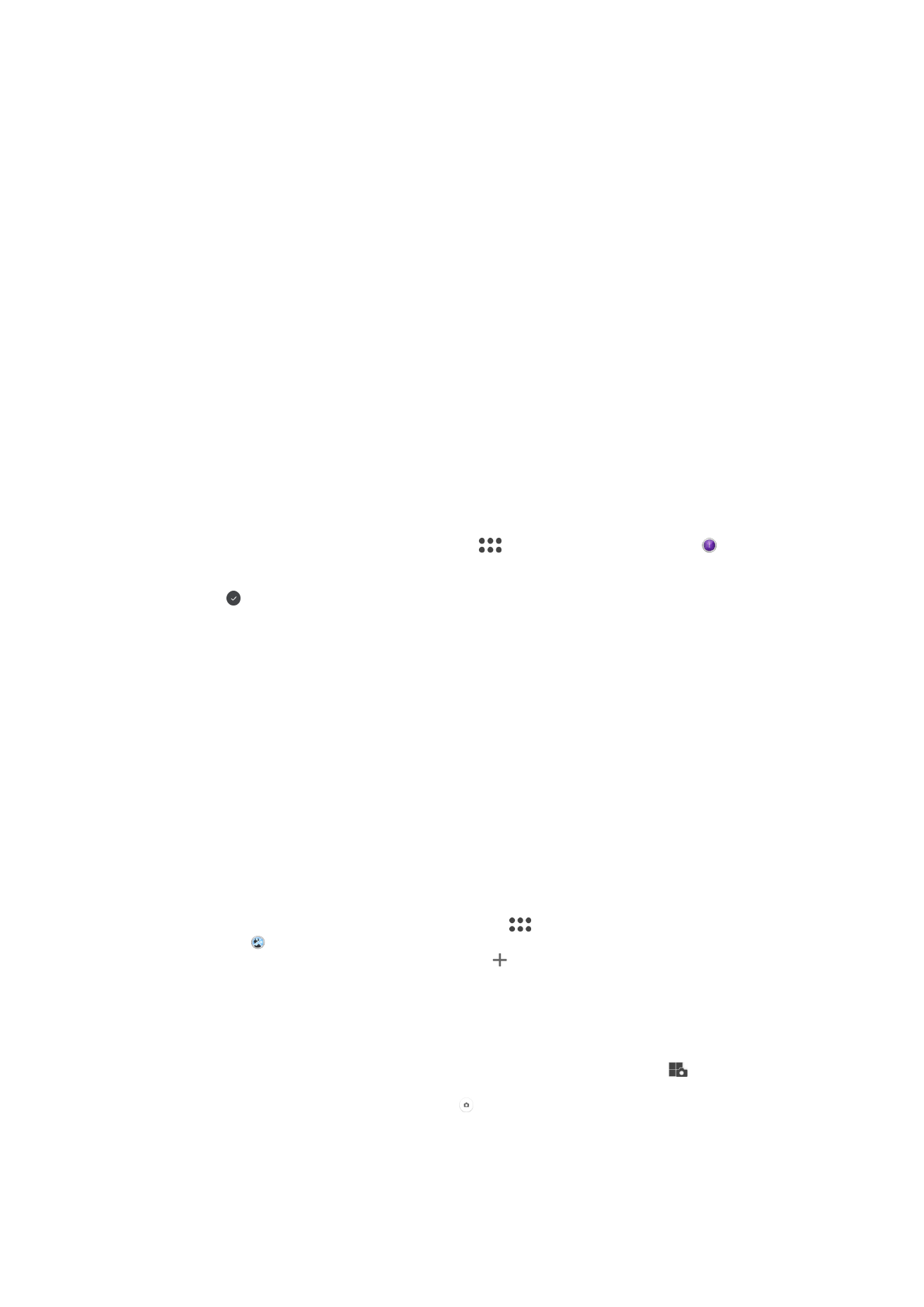
Efecto AR
Es posible aplicar efectos AR (realidad aumentada) a sus fotos o vídeos y hacerlos más
divertidos. Cuando utilice la cámara, este ajuste le permite integrar las escenas 3D en
sus fotos o vídeos. Solo tiene que seleccionar la escena que desee y ajustar su posición
en el visor.
Vídeo de timeshift
Puede grabar vídeo a la velocidad de fotograma alta de 120 fotogramas por segundo y
luego aplicar efectos para reproducir todo el vídeo, o algunas de sus partes, en
movimiento lento.
Cara en la foto
Puede utilizar el modo Cara en la foto para activar las cámaras frontal y principal al
mismo tiempo y poder realizar una foto de sí mismo junto con el tema.
Timeshift burst
La cámara saca una ráfaga de 61 fotos en un período de dos segundos: un segundo
antes y después de puntear el botón de la cámara en pantalla. Después puede volver y
encontrar la imagen perfecta.
Para utilizar Timeshift burst
1
Active la cámara.
2
Pase el dedo por la pantalla para seleccionar
y, a continuación, seleccione .
3
Capture fotos. Las fotos realizadas aparecen en vista de miniatura.
4
Recorra las miniaturas y seleccione la foto que desee guardar; a continuación,
puntee .
Modo multicámara
El modo multicámara le permite sacar una foto o grabar un vídeo que combine
diferentes ángulos desde dos fuentes distintas. En la pantalla del dispositivo aparecerán
dos pantallas de cámara: una de la cámara del dispositivo y otra de un dispositivo
Xperia
®
conectado o de una cámara Sony que admita NFC y la tecnología Wi-Fi Direct
®
.
Por tanto, si está en un concierto, por ejemplo, y desea capturar una foto o grabar un
vídeo que combine una vista de la banda desde un ángulo y del público desde otro,
puede utilizar el modo multicámara para obtener un mejor efecto.
Puede configurar el modo multicámara mediante NFC, que inicia la asociación de los
dos dispositivos mediante la tecnología Wi-Fi Direct
®
.
Cómo utilizar el modo de cámara múltiple
1
Active la función NFC en los dos dispositivos que desea conectar.
2
Active la cámara en su dispositivo.
3
Deslice el dedo sobre la pantalla para seleccionar
y, a continuación,
seleccione .
4
En las pantallas de ambos dispositivos, puntee .
5
Haga que las áreas de detección NFC de ambos dispositivos se toquen. Ambos
dispositivos se conectarán mediante la tecnología Wi-Fi Direct
®
.
6
Cuando los dispositivos estén conectados, en la pantalla del dispositivo
aparecerán dos pantallas de cámara: una de la cámara del dispositivo y otra de la
cámara del dispositivo conectado.
7
Para reorganizar o cambiar el tamaño de las pantallas de cámara, puntee
.
8
Cuando haya finalizado la edición y esté preparado para capturar la imagen
combinada o el vídeo final, puntee
Listo > .
110
Esta es una versión para Internet de esta publicación. © Imprimir sólo para uso privado.
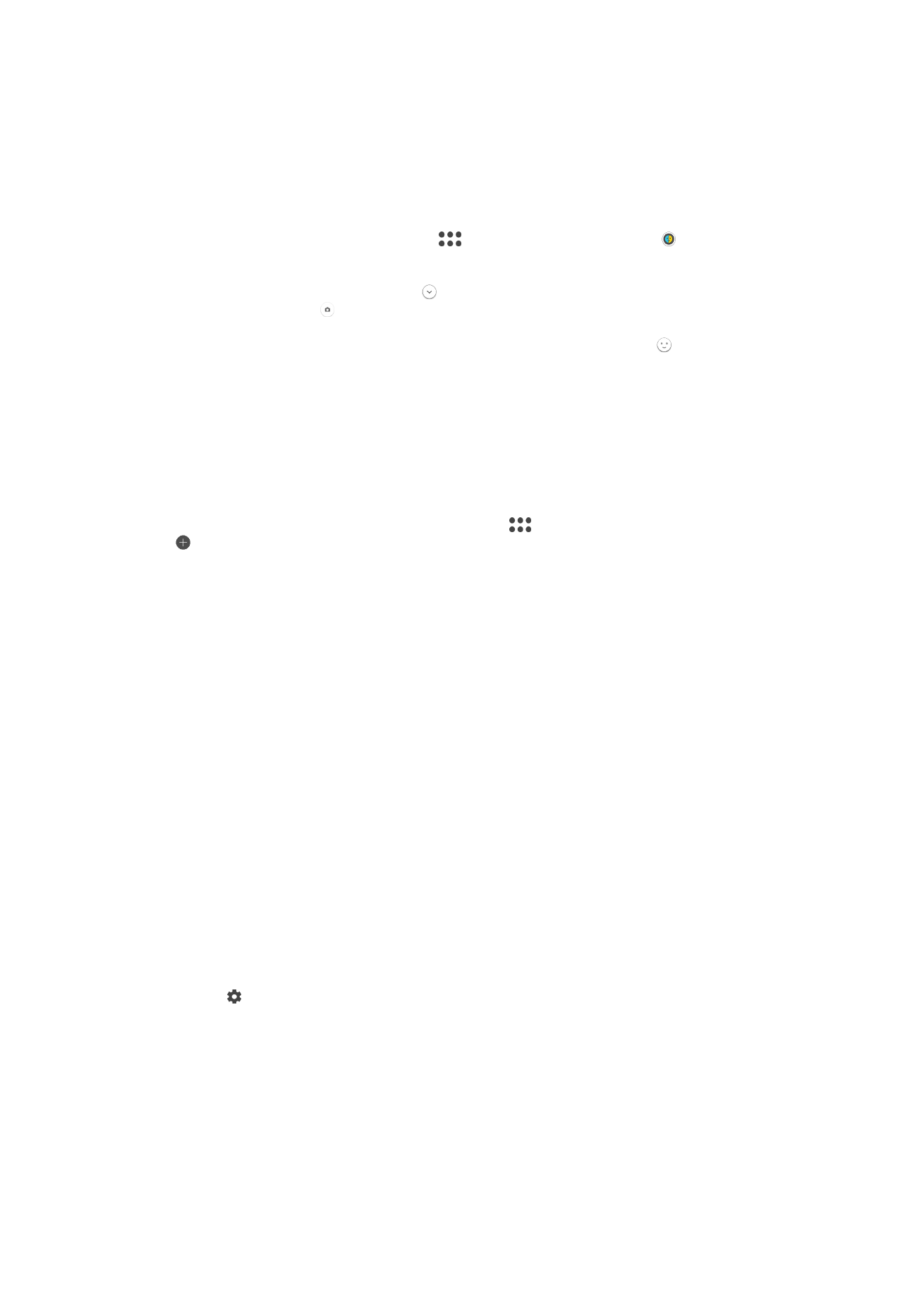
Máscara de AR
Utilice la característica Máscara de AR para enmascarar un selfie de su rostro con
rasgos faciales de otra persona o incluso de un animal. Por ejemplo, puede combinar su
rostro con el de un amigo para crear divertidos selfies híbridos.
Utilizar la característica de máscara AR
1
Active la cámara.
2
Deslice el dedo por la pantalla para ir a
y, a continuación, seleccione .
3
Apunte con la cámara hacia un rostro y, a continuación, seleccione la máscara
que desea aplicar.
4
Para hacer una foto, primero puntee para ocultar todas las máscaras y, a
continuación, puntee .
5
Para volver a mostrar todos los tipos de máscaras, coloque un rostro en el marco
de color que aparece en el visor de la cámara y, a continuación, puntee .
Bajada de aplicaciones para la cámara
Puede bajar aplicaciones gratuitas y de pago para la cámara desde Google Play™ u
otras fuentes. Antes de empezar a bajar, asegúrese de que tiene una conexión a Internet
activa, preferiblemente por Wi-Fi a fin de limitar los gastos de tráfico de datos.
Para descargar aplicaciones para la cámara
1
Abra la aplicación Cámara.
2
Deslice el dedo sobre la pantalla para seleccionar
y, a continuación, puntee
.
3
Seleccione la aplicación que desea descargar y siga las instrucciones para
completar la instalación.
Detección automática de rostros
La cámara detecta automáticamente los rostros y los indica con marcos. Aparecerá un
marco coloreado alrededor del rostro sobre el que se haya enfocado. El enfoque se
establece en el rostro que se encuentra más próximo al centro de la cámara. También
puede puntear en uno de los marcos para seleccionar el rostro que desee enfocar.
Captura automática
Active la captura automática para realizar fotos automáticamente utilizando una de las
opciones siguientes.
Captador de sonrisas
Utilice la tecnología Smile Shutter™ para fotografiar una cara cuando sonría. La cámara detecta hasta cinco
rostros y selecciona uno de ellos para detectar la sonrisa y realizar el enfoque automático. Cuando la persona
seleccionada sonría, la cámara realizará una foto automáticamente.
Desactivado
Cuando la captura automática esté desactivada, puede tomar fotos mediante el botón del obturador o la
tecla de la cámara.
Para activar la función Smile Shutter™
1
Active la cámara.
2
Puntee .
3
Busque y puntee
Captura automática > Captador de sonrisas.
4
Cuando la cámara esté abierta y la opción
Captador de sonrisas esté activada,
apunte la cámara hacia las personas que desee fotografiar. La cámara
seleccionará el rostro que enfocará.
5
La cara aparece dentro de un marco de color y la foto se toma automáticamente
en cuanto se detecta una sonrisa.
6
Si no se detecta ninguna sonrisa, puede pulsar la tecla de la cámara para realizar
la foto manualmente.
111
Esta es una versión para Internet de esta publicación. © Imprimir sólo para uso privado.
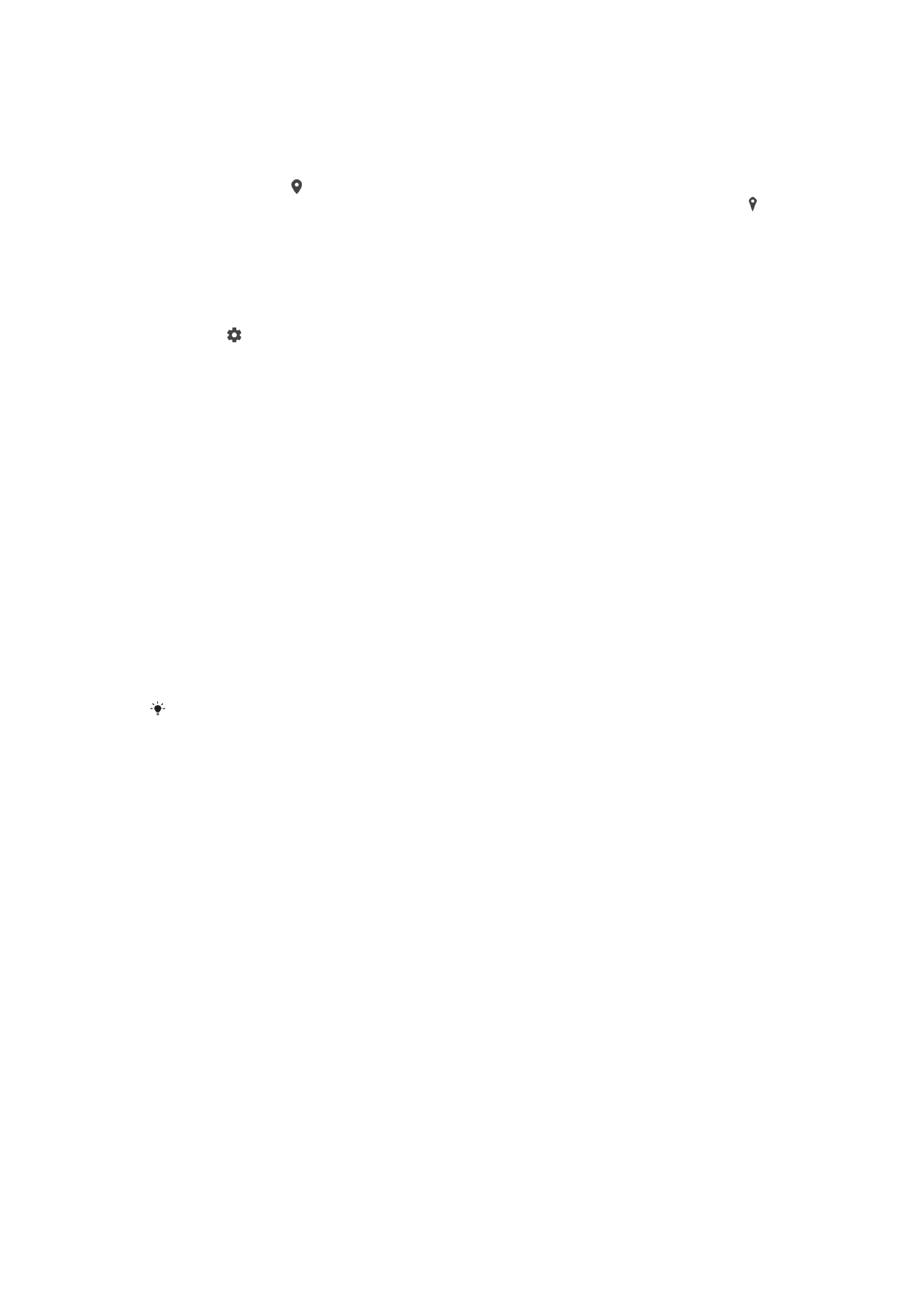
Guardar la ubicación geográfica de una foto
Active la función Guardar ubicación para geoetiquetar sus fotos (así se guarda la
ubicación geográfica aproximada de las fotos cuando las realiza). La ubicación
geográfica se determina mediante el uso de redes inalámbricas y de la tecnología GPS.
Cuando aparece en la pantalla de la cámara, significa que la función Guardar
ubicación está activada pero no se encontró la posición geográfica. Cuando aparece ,
significa que la función Guardar ubicación está activada y la ubicación geográfica
disponible, por lo que esta puede añadirse a la foto. Cuando no aparece ninguno de los
dos símbolos, la función Guardar ubicación está desactivada.
Para activar el geoetiquetado
1
Active la cámara.
2
Puntee .
3
Puntee
Más y después puntee el control deslizante junto a Guardar ubicación
para habilitar o deshabilitar la función.
4
Si va a habilitar el geoetiquetado, se le pedirá que active los servicios de ubicación
si no están ya activados. Puntee
Aceptar y después puntee el control deslizante
Ubicación.
Captura táctil
Con la función Captura táctil, simplemente puntee en cualquier lugar de la pantalla de la
cámara para sacar una foto.
Activada
Solo cámara frontal
Desactivado
Líneas de cuadrícula
Puede utilizar las líneas de cuadrícula como ayuda visual al disparar y encontrar la
composición correcta de la foto.
Las líneas de cuadrícula solo se muestran en la pantalla de la cámara cuando se dispara y no
aparecerán en la foto final.
Vista previa de fotos automática
Puede elegir que aparezca una vista previa de las fotos justo después de haberlas
realizado.
Activada
Después de sacar una foto, aparece durante 3 segundos una vista previa de ella en la esquina inferior
derecha de la pantalla.
Solo cámara frontal
Después de sacar una foto con la cámara frontal, aparece durante 3 segundos una vista previa de ella en la
esquina inferior derecha de la pantalla.
Desactivado
La foto o el vídeo se guardan después de haberlos realizado y no aparece ninguna vista previa.
Uso de la tecla de volumen como
Puede elegir cómo desea utilizar la tecla de volumen cuando realiza fotografías.
Zoom
Utilice la tecla de volumen para acercar o alejar el zoom.
Volumen
Utilice la tecla de volumen para ajustar el volumen de las notificaciones, los tonos de llamada y la música.
Obturador
Utilice la tecla de volumen para realizar fotografías.
112
Esta es una versión para Internet de esta publicación. © Imprimir sólo para uso privado.
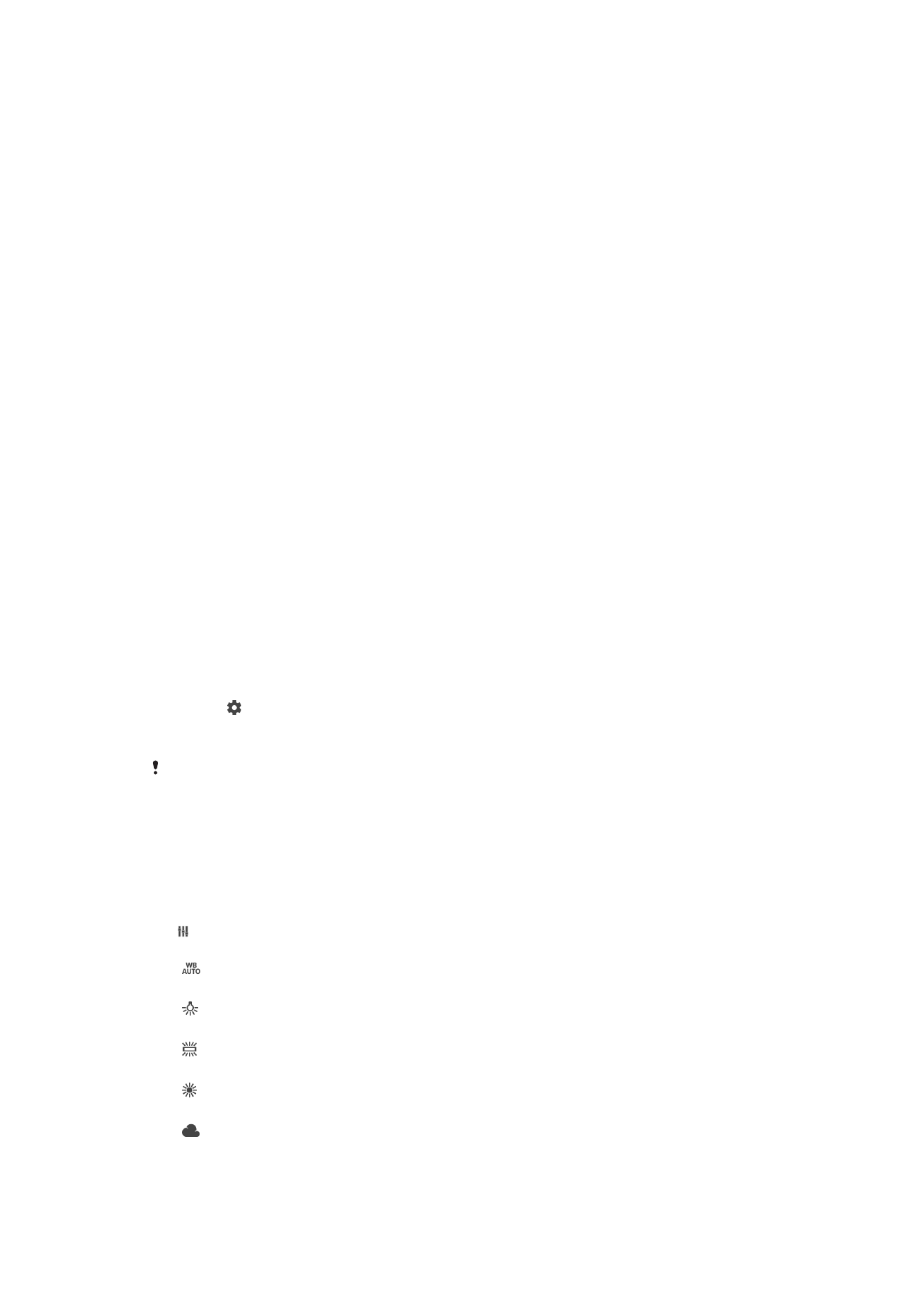
Sonido
Cuando toma una foto o inicia la grabación de un vídeo, la Cámara realiza un sonido de
obturador. Si utiliza el temporizador automático, una seria de pitidos marcarán la cuenta
atrás. Puede optar por activar o desactivar estos sonidos.
Almacenamiento de datos
Puede guardar sus datos en una tarjeta SD extraíble o en el almacenamiento interno de
su dispositivo.
Almacenamiento interno
Las fotos y los vídeos se guardan en la memoria del dispositivo.
Tarjeta SD
Las fotos y los vídeos se guardan en la tarjeta SD.
Inicio rápido
Utilice los ajustes de inicio rápido para iniciar la cámara, aunque la pantalla esté
bloqueada.
Solo iniciar
Si este ajuste está activado, puede iniciar la cámara, aunque la pantalla esté bloqueada, manteniendo el
toque en la tecla de la cámara.
Iniciar y capturar
Si este ajuste está activado, puede iniciar la cámara y sacar una foto automáticamente, aunque la pantalla
esté bloqueada, manteniendo el toque en la tecla de la cámara.
Iniciar y grabar vídeo
Si este ajuste está activado, puede iniciar la cámara y empezar a grabar vídeo, aunque la pantalla esté
bloqueada, manteniendo el toque en la tecla de la cámara.
Desactivado
Para ajustar el color y el brillo
1
Active la cámara.
2
Puntee >
Color y brillo.
3
Arrastre el control deslizante hasta las posiciones deseadas para ajustar el color y
el brillo.
Este ajuste solo está disponible en los modos Automático superior y Cámara de vídeo.
Balance de blancos
Este ajuste, que solo está disponible en el modo de captura
Manual, ajusta el balance
de color en función de las condiciones de iluminación. También puede ajustar
manualmente la exposición en el rango -2.0 EV a +2.0 EV. Por ejemplo, puede aumentar
el brillo de la imagen o disminuir la exposición general punteando los controles más o
menos en consecuencia cuando se muestra el icono de ajuste del balance de blancos
.
Auto
Ajusta el balance de color automáticamente a las condiciones de iluminación.
Incandescente
Ajusta el balance de color a condiciones de iluminación cálida, por ejemplo con luz de bombillas.
Fluorescente
Ajusta el balance de color para la iluminación fluorescente.
Luz diurna
Ajusta el balance de color para la luz del sol en exteriores.
Nublado
Ajusta el balance de color para un cielo nublado.
113
Esta es una versión para Internet de esta publicación. © Imprimir sólo para uso privado.