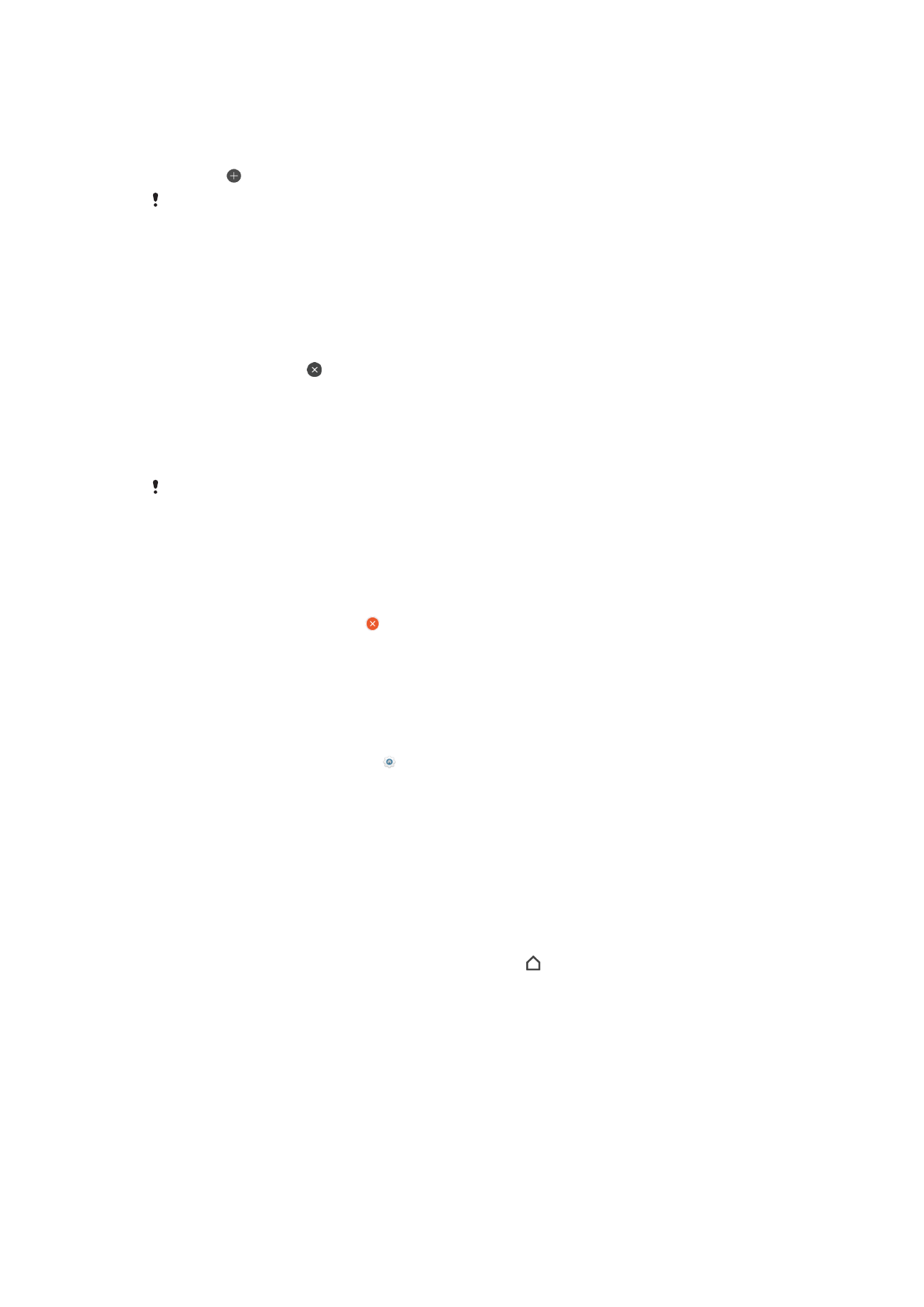
Πλοήγηση σε εφαρμογές
Μπορείτε να πλοηγηθείτε μεταξύ εφαρμογών χρησιμοποιώντας τα πλήκτρα πλοήγησης και το παράθυρο
εφαρμογών που χρησιμοποιήθηκαν πρόσφατα, απ' όπου μπορείτε εύκολα να πραγματοποιήσετε
εναλλαγή μεταξύ όλων των εφαρμογών που χρησιμοποιήθηκαν πρόσφατα. Τα πλήκτρα πλοήγησης
είναι το πλήκτρο επιστροφής, το πλήκτρο αρχικής οθόνης και το πλήκτρο πρόσφατων εφαρμογών.
Επίσης, μπορείτε να ανοίξετε ταυτόχρονα δύο εφαρμογές στην οθόνη χρησιμοποιώντας τη λειτουργία
διαίρεσης οθόνης, εφόσον η εφαρμογή υποστηρίζει τη λειτουργία πολλαπλών παραθύρων. Ορισμένες
εφαρμογές κλείνουν όταν πιέσετε το πλήκτρο αρχικής οθόνης για να πραγματοποιήσετε έξοδο από
αυτές, ενώ άλλες έχουν διακοπεί προσωρινά ή συνεχίζουν να εκτελούνται στο παρασκήνιο. Αν μια
εφαρμογή διακοπεί προσωρινά ή εκτελείται στο παρασκήνιο, την επόμενη φορά που θα ανοίξετε την
εφαρμογή μπορείτε να συνεχίσετε από το σημείο όπου σταματήσατε.
26
Το παρόν αποτελεί μια προσαρμοσμένη μορφή αυτής της έκδοσης για το Internet. © Εκτυπώστε μόνο για ιδιωτική χρήση.
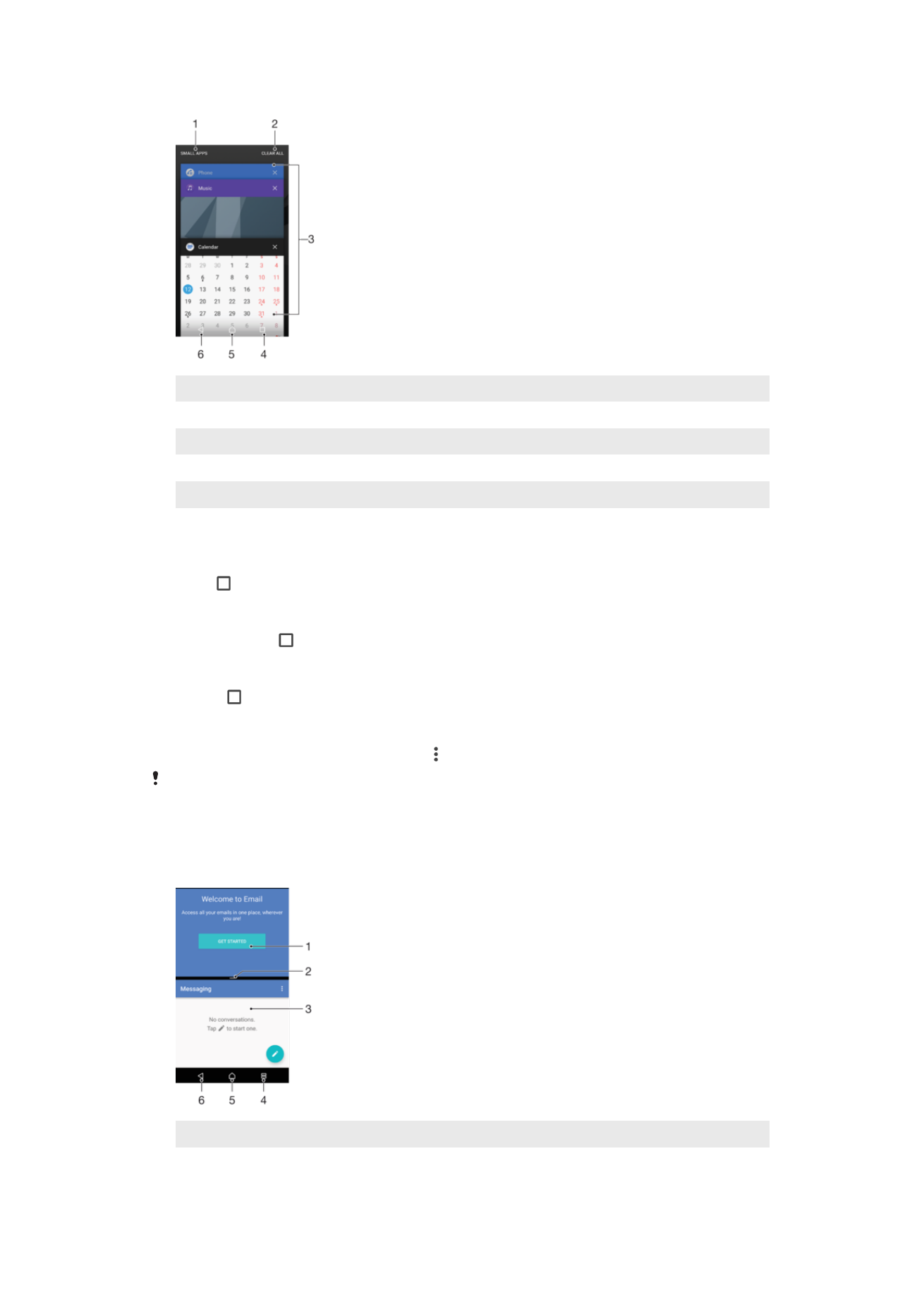
1
Μικρές εφαρμογές – Ανοίξτε το παράθυρο μικρών εφαρμογών
2
Εκκαθάριση όλων – Κλείστε όλες τις εφαρμογές που χρησιμοποιήσατε πρόσφατα
3
Παράθυρο εφαρμογών που χρησιμοποιήθηκαν πρόσφατα – ανοίξτε μια εφαρμογή που χρησιμοποιήσατε πρόσφατα
4
Πλήκτρο πρόσφατων εφαρμογών – Ανοίξτε το παράθυρο εφαρμογών που χρησιμοποιήθηκαν πρόσφατα
5
Πλήκτρο αρχικής οθόνης – πραγματοποιήστε έξοδο από μια εφαρμογή και επιστρέψτε στην αρχική οθόνη
6
Πλήκτρο επιστροφής – επιστρέψτε στην προηγούμενη οθόνη μιας εφαρμογής ή κλείστε την εφαρμογή
Για να ανοίξετε το παράθυρο των πρόσφατα χρησιμοποιημένων εφαρμογών
•
Πιέστε .
Για γρήγορη αλλαγή μεταξύ εφαρμογών που χρησιμοποιήσατε πρόσφατα.
•
Πατήστε σύντομα δύο φορές.
Για να κλείσετε όλες τις εφαρμογές που χρησιμοποιήσατε πρόσφατα
•
Πατήστε και, στη συνέχεια, πατήστε το ΕΚΚΑΘΑΡΙΣΗ ΟΛΩΝ.
Για να ανοίξετε ένα μενού σε μια εφαρμογή
•
Ενώ χρησιμοποιείτε την εφαρμογή, πιέστε το .
Δεν διατίθεται μενού σε όλες τις εφαρμογές.
Λειτουργία διαίρεσης οθόνης
Η λειτουργία διαίρεσης οθόνης σάς επιτρέπει να προβάλετε δύο εφαρμογές ταυτόχρονα, αν για
παράδειγμα θέλετε να δείτε ταυτόχρονα τα εισερχόμενα email και έναν web browser.
1 Εφαρμογή 1 στο επάνω παράθυρο
2 Περίγραμμα διαίρεσης οθόνης – Σύρετε για να αλλάξετε το μέγεθος των παραθύρων
27
Το παρόν αποτελεί μια προσαρμοσμένη μορφή αυτής της έκδοσης για το Internet. © Εκτυπώστε μόνο για ιδιωτική χρήση.
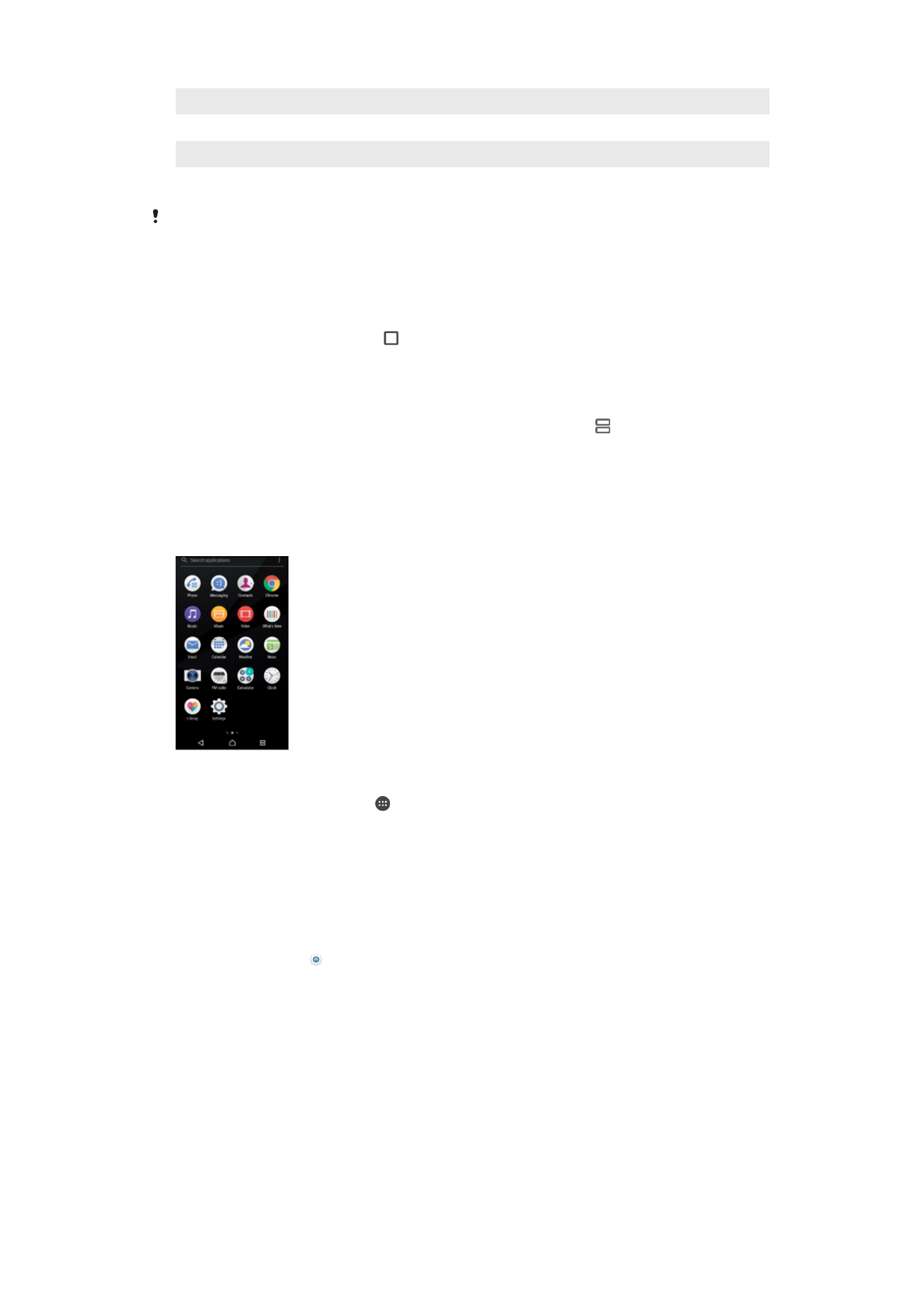
3 Εφαρμογή 2 στο κάτω παράθυρο
4 Πλήκτρο διαίρεσης οθόνης – Επιλέξτε μια εφαρμογή που χρησιμοποιήσατε πρόσφατα
5 Πλήκτρο αρχικής οθόνης – Επιστρέψτε στην αρχική οθόνη
6 Πλήκτρο επιστροφής – επιστρέψτε στην προηγούμενη οθόνη μιας εφαρμογής ή κλείστε την εφαρμογή
Η λειτουργία διαίρεσης οθόνης δεν υποστηρίζεται από όλες τις εφαρμογές.
Για να χρησιμοποιήσετε τη λειτουργία διαίρεσης οθόνης
1
Βεβαιωθείτε ότι οι δύο εφαρμογές που θέλετε να χρησιμοποιήσετε σε λειτουργία διαίρεσης
οθόνης είναι ανοιχτές και εκτελούνται στο παρασκήνιο.
2
Ανοίξτε την εφαρμογή που θέλετε να χρησιμοποιήσετε στη λειτουργία διαίρεσης οθόνης και, στη
συνέχεια, πατήστε παρατεταμένα το . Η εφαρμογή θα τοποθετηθεί στο πρώτο τμήμα της
διαίρεσης οθόνης.
3
Επιλέξτε τη δεύτερη εφαρμογή που θέλετε από τη λίστα μικρογραφιών.
4
Αν θέλετε να αλλάξετε το μέγεθος των παραθύρων διαίρεσης οθόνης, σύρετε το όριο διαίρεσης
οθόνης που βρίσκεται στο κέντρο.
5
Για έξοδο από τη λειτουργία διαίρεσης οθόνης, πατήστε παρατεταμένα το , ενώ εμφανίζονται
τα παράθυρα διαίρεσης οθόνης.