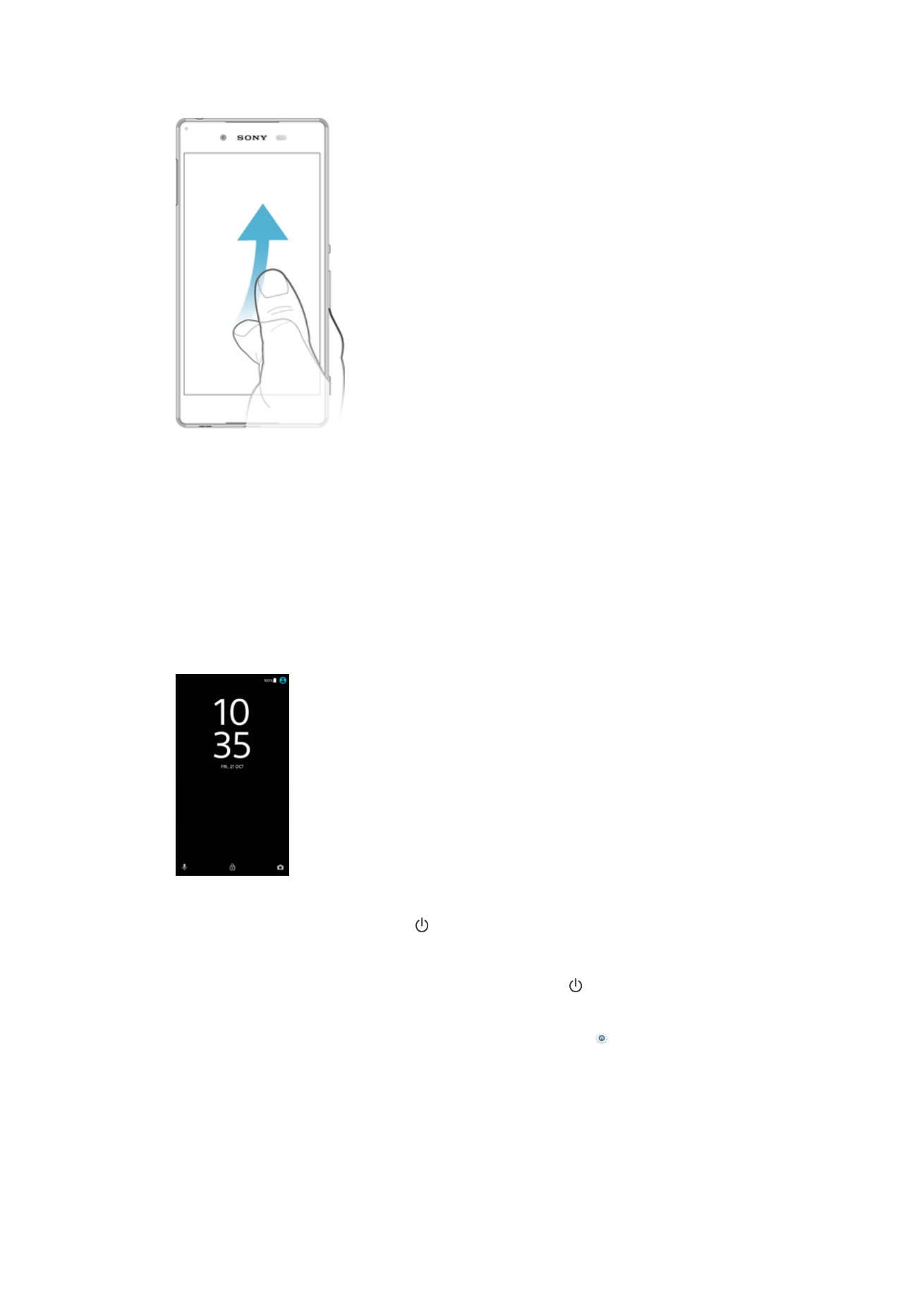
Optional können Sie zweimal auf einen leeren Bereich auf dem Startbildschirm
tippen. Um diese Funktion zu aktivieren, berühren und halten Sie einen Bereich auf
Ihrem Startbildschirm, bis das Gerät vibriert und tippen Sie auf . Tippen Sie
anschließend zweimal auf den Schieber daneben, um den Bildschirm in den
Energiesparmodus zu versetzen.
Startbildschirm
Der Startbildschirm bildet den Ausgangspunkt des Geräts. Er ähnelt dem Desktop eines
Computers. Der Startbildschirm kann bis zu 20 Fenster umfassen, die über die normale
Bildschirmbreite hinausgehen. Die Anzahl der Fenster des Startbildschirms wird durch
24
Dies ist eine Internetversion dieser Publikation. © Druckausgabe nur für den privaten Gebrauch.
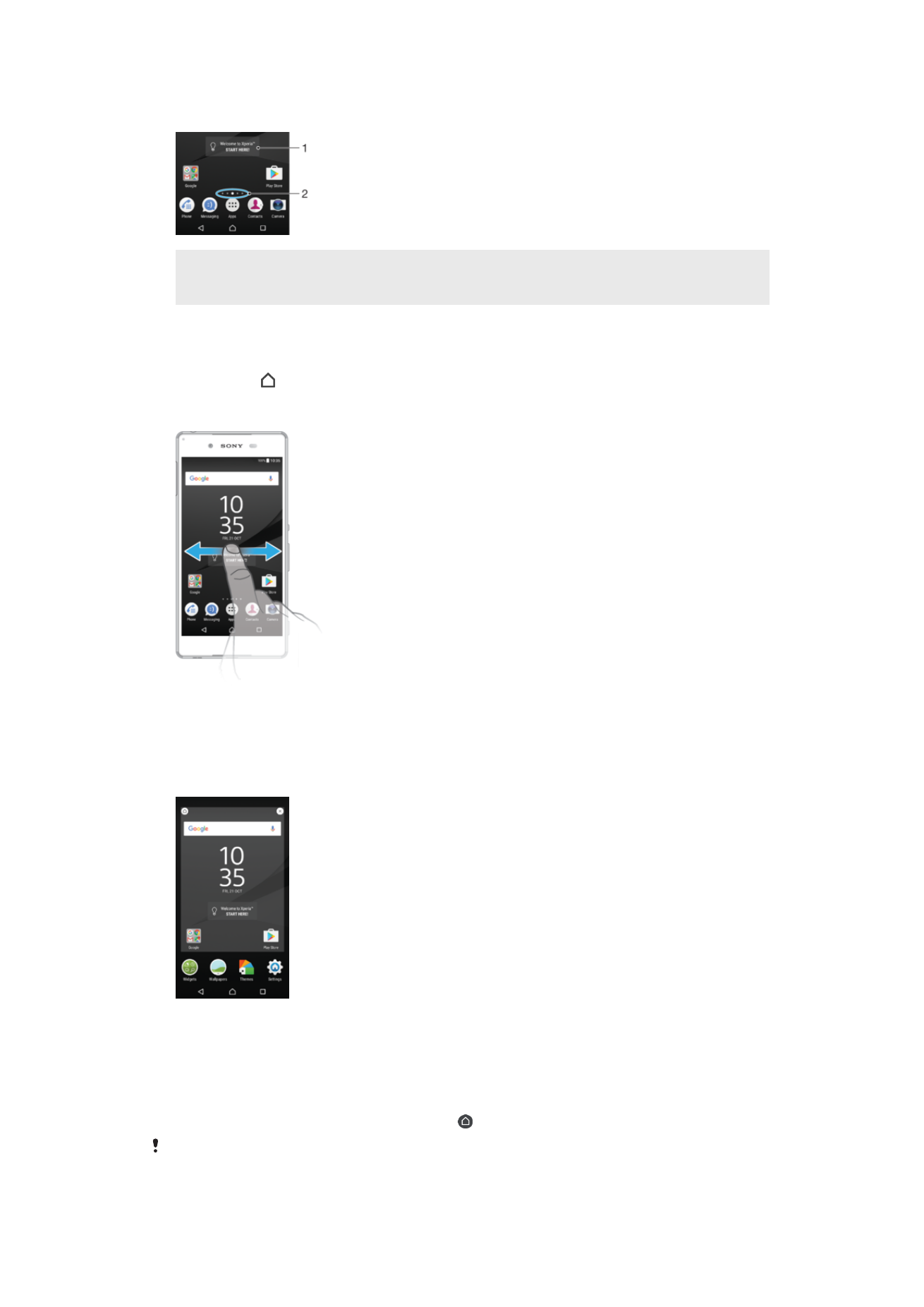
eine Reihe von Punkten unten auf dem Startbildschirm angezeigt. Der hervorgehobene
Punkt gibt das Fenster an, das gerade angezeigt wird.
1
Willkommen bei Xperia™ Widget – Tippen Sie zum Öffnen auf das gewünschte Widget und wählen Sie
eine Aufgabe aus, z. B. das Kopieren von Inhalten von einem alten Gerät oder das Einrichten der
Xperia™ Dienste.
2
Punkte – geben die Anzahl der Fenster des Startbildschirms an
So rufen Sie die Startseite auf:
•
Drücken Sie .
So navigieren Sie auf dem Startbildschirm:
Fenster des Startbildschirms
Sie können neue Fenster zum Startbildschirm hinzufügen (maximal 20) und Fenster auch
löschen. Sie können auch das Fenster festlegen, das Sie als Hauptfenster des
Startbildschirms verwenden möchten.
So legen Sie einen Bereich als den Hauptbereich des Startbildschirms fest:
1
Berühren und halten Sie einen beliebigen Bereich des Startbildschirms gedrückt,
bis das Gerät vibriert.
2
Streichen Sie nach links oder rechts, um zu dem Fenster zu blättern, das Sie als
Hauptfenster des Startbildschirms festlegen möchten, und tippen Sie
anschließend links oben im Bildschirm auf .
Ist der Dienst „Google-Suche & Now“ aktiviert, dann ist das Fenster ganz links für den Dienst
reserviert, und das Hauptfenster des Startbildschirms kann nicht geändert werden. Weitere
Informationen finden Sie unter
Google-Suche & Now
auf Seite 144.
25
Dies ist eine Internetversion dieser Publikation. © Druckausgabe nur für den privaten Gebrauch.
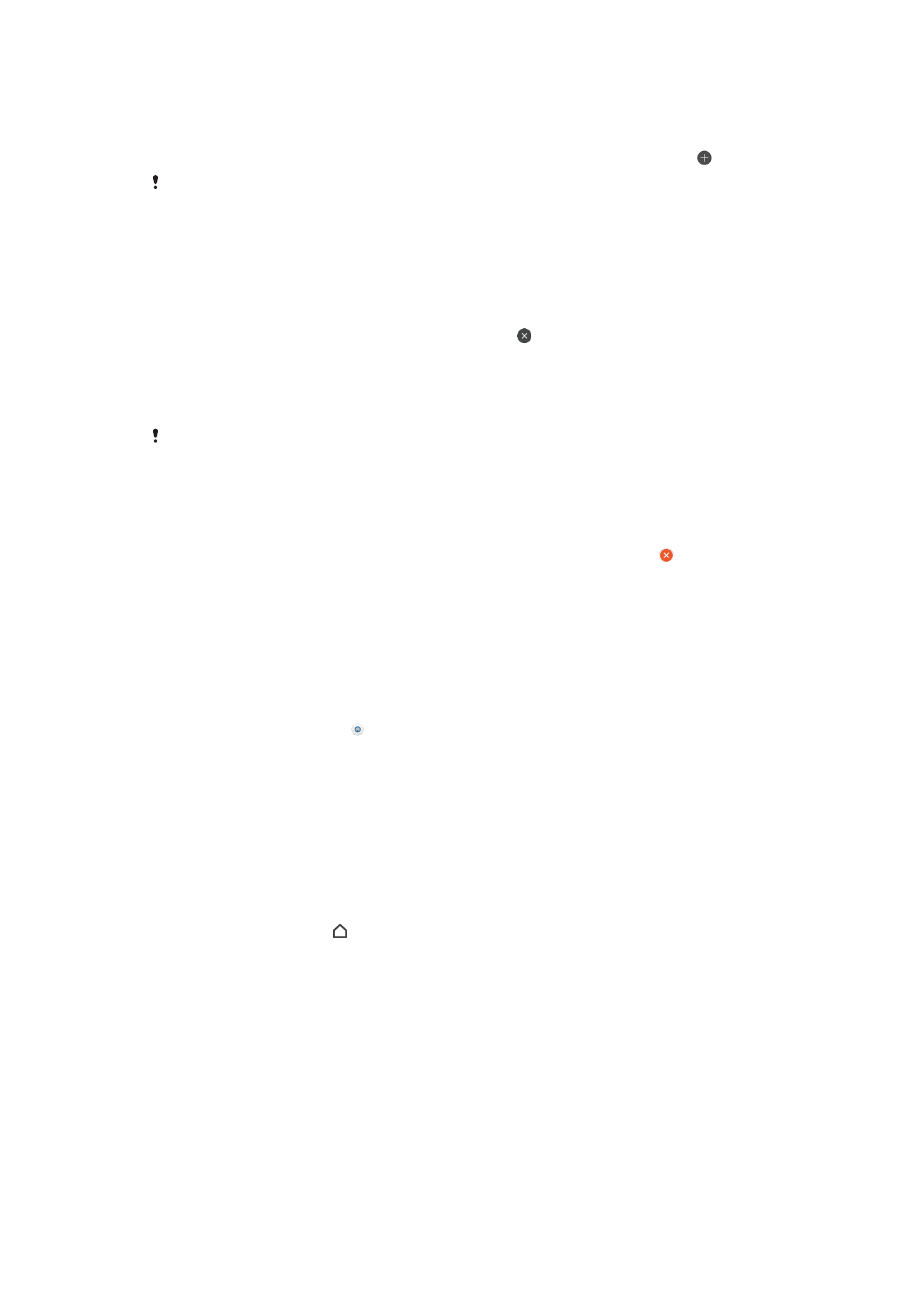
So fügen Sie Ihrem Startbildschirm einen Bereich hinzu:
1
Berühren und halten Sie einen beliebigen Bereich des Startbildschirms gedrückt,
bis das Gerät vibriert.
2
Streichen Sie die Fenster ganz nach rechts oder links und tippen Sie dann auf .
Ist der Dienst „Google-Suche & Now“ aktiviert, dann ist das Fenster ganz links für den Dienst
reserviert und, auf der linken Seite können keine weiteren Fenster hinzugefügt werden. Weitere
Informationen finden Sie unter
Google-Suche & Now
auf Seite 144.
So löschen Sie einen Bereich von der Startseite:
1
Berühren und halten Sie einen Bereich auf Ihrem Startbildschirm, bis das Gerät
vibriert.
2
Streichen Sie nach links oder rechts, um zu dem Bereich zu navigieren, den Sie
löschen möchten, und tippen Sie anschließend auf .
Startbildschirm-Einstellungen
So deaktivieren oder deinstallieren Sie eine Anwendung vom Startbildschirm:
Beim Deaktivieren einer vorinstallierten Anwendung werden alle Daten gelöscht. Die
Anwendung kann unter
Einstellungen > Apps jedoch wieder aktiviert werden. Nur
heruntergeladene Anwendungen können vollständig deinstalliert werden.
1
Berühren und halten Sie einen beliebigen Bereich des Startbildschirms gedrückt,
bis das Gerät vibriert.
2
Streichen Sie nach links oder rechts, um durch die Fenster zu blättern. Alle
Anwendungen, die deaktiviert oder deinstalliert werden können, sind mit
gekennzeichnet.
3
Tippen Sie auf die entsprechende Anwendung und anschließend auf
DEAKTIVIEREN, wenn die Anwendung auf Ihrem Gerät vorinstalliert war oder auf
OK, wenn die Anwendung heruntergeladen wurde und Sie sie deinstallieren
möchten.
So passen Sie die Größe der Symbole Ihres Startbildschirms an:
1
Berühren und halten Sie einen Bereich auf Ihrem Startbildschirm, bis das Gerät
vibriert und tippen Sie auf .
2
Tippen Sie auf
Symbolgröße und wählen Sie dann eine Option aus.