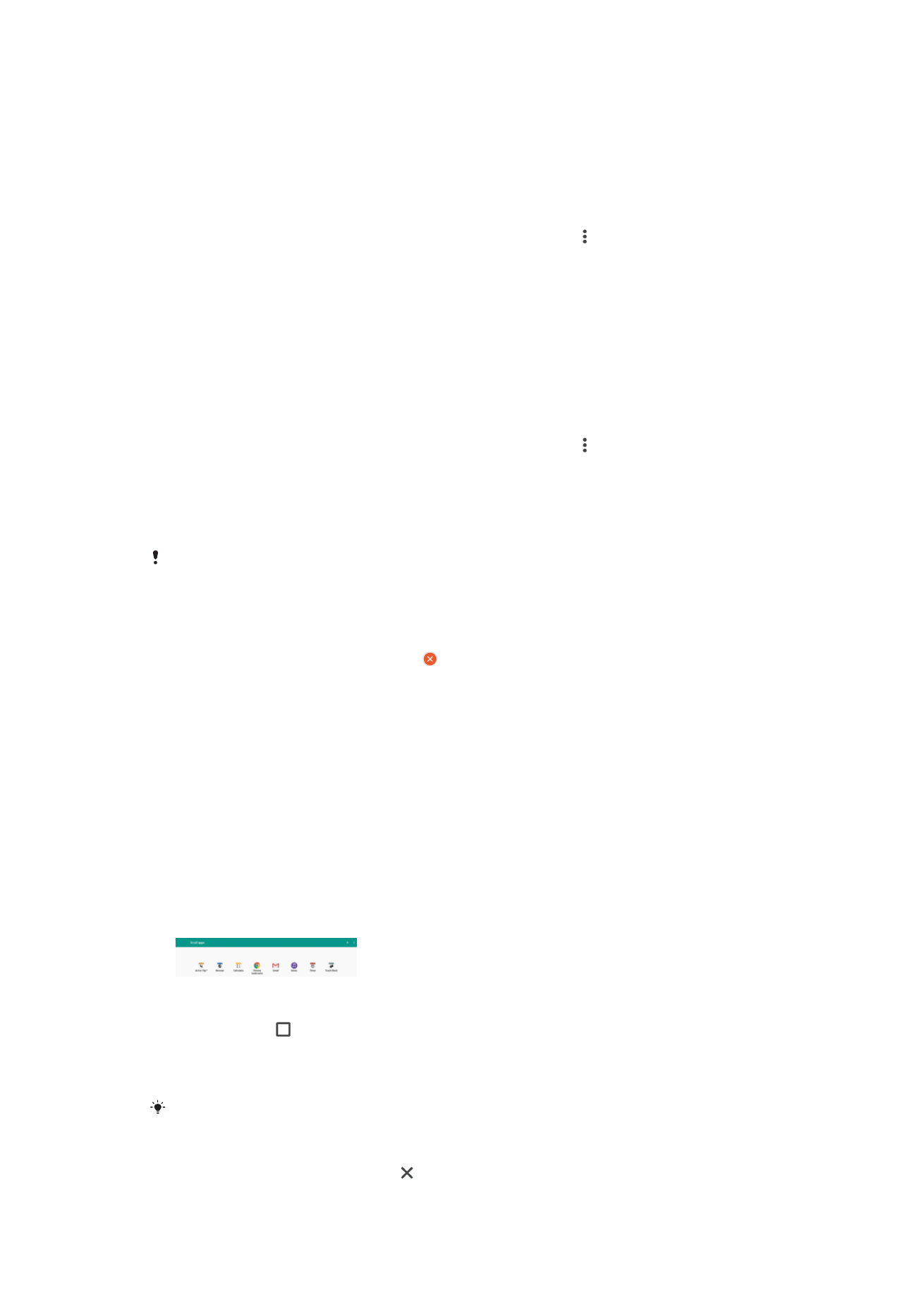
Small Apps
Small Apps sind einfache Anwendungen, die zusätzlich zu anderen Anwendungen auf
demselben Bildschirm ausgeführt werden können und so das Durchführen mehrerer
Aufgaben zugleich ermöglichen. Während Sie z. B. eine Webseite mit Währungskursen
ansehen, können Sie die Small App „Rechner“ öffnen und so gleichzeitig surfen und
Berechnungen vornehmen. Sie können das Small App-Fenster vom Bildschirm der
kürzlich verwendeten Anwendungen aus öffnen. Rufen Sie Google Play™ auf, um
weitere Small Apps herunterzuladen.
So öffnen Sie eine Small App:
1
Tippen Sie auf , um das Fenster der kürzlich verwendeten Anwendungen zu
öffnen.
2
Tippen Sie auf
SMALL APPS.
3
Tippen Sie auf die Small App, die Sie öffnen möchten.
Sie können mehrere Small Apps gleichzeitig öffnen.
So schließen Sie eine Small App:
•
Tippen Sie im Small App-Fenster .
29
Dies ist eine Internetversion dieser Publikation. © Druckausgabe nur für den privaten Gebrauch.
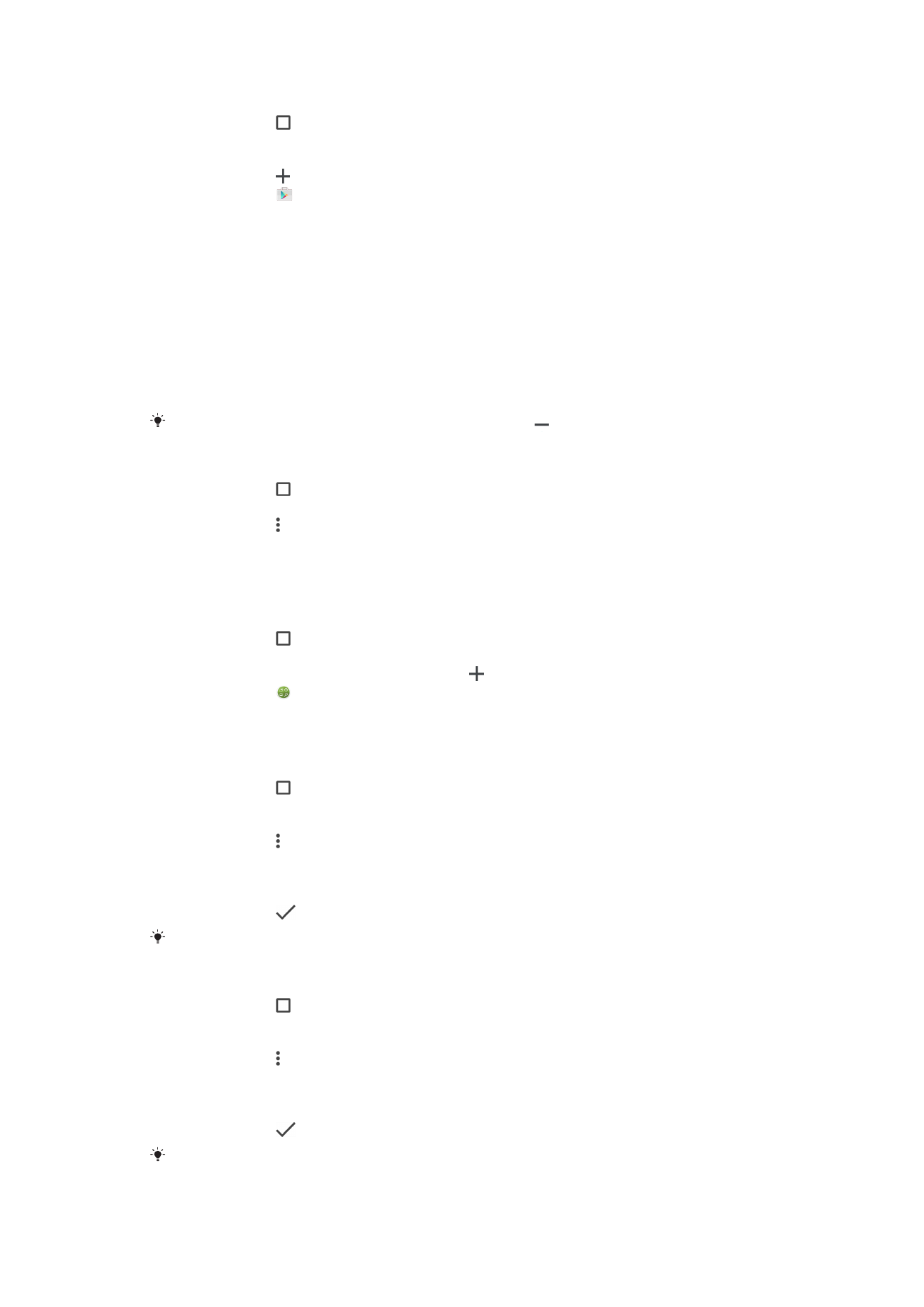
So laden Sie eine Small App herunter:
1
Tippen Sie auf , um das Fenster der kürzlich verwendeten Anwendungen zu
öffnen.
2
Tippen Sie auf
SMALL APPS.
3
Tippen Sie auf .
4
Tippen Sie auf .
5
Suchen Sie die Small App, die Sie herunterladen möchten, und befolgen Sie die
Anweisungen zum Herunterladen und zum Abschluss der Installation.
So verschieben Sie eine Small App:
•
Wenn die Small App geöffnet ist, berühren und halten Sie die obere linke Ecke der
Small App und verschieben Sie sie an die gewünschte Position.
So minimieren Sie eine Small App:
•
Wenn die Small App geöffnet ist, berühren und halten Sie die obere linke Ecke der
Small App und ziehen Sie die Small App in die rechte Ecke oder den unteren
Bereich des Bildschirms.
Einige Small Apps können durch Tippen auf das Symbol minimiert werden.
So entfernen Sie eine Small App:
1
Tippen Sie auf .
2
Tippen Sie auf
SMALL APPS.
3
Tippen Sie auf .
4
Tippen Sie auf
Small App deinstallieren und wählen Sie dann die Small App, die
Sie entfernen möchten.
5
Tippen Sie auf
OK.
So fügen Sie ein Widget als Small App hinzu:
1
Tippen Sie auf , um das Fenster der kürzlich verwendeten Anwendungen zu
öffnen.
2
Tippen Sie auf
SMALL APPS und dann auf .
3
Tippen Sie auf .
4
Wählen Sie ein Widget.
5
Geben Sie ggf. einen Namen für das Widget ein. Tippen Sie anschließend auf
OK.
So benennen Sie ein Widget um:
1
Tippen Sie auf , um das Fenster der kürzlich verwendeten Anwendungen zu
öffnen.
2
Tippen Sie auf
SMALL APPS.
3
Tippen Sie auf .
4
Tippen Sie auf
Widget umbenennen und wählen Sie dann das Widget aus, das
Sie umbenennen möchten.
5
Geben Sie den Namen ein und tippen Sie anschließend auf
OK.
6
Tippen Sie auf
.
Nicht alle Widgets können umbenannt werden.
So löschen Sie ein Widget:
1
Tippen Sie auf , um das Fenster der kürzlich verwendeten Anwendungen zu
öffnen.
2
Tippen Sie auf
SMALL APPS.
3
Tippen Sie auf .
4
Tippen Sie auf
Widget löschen.
5
Wählen Sie das Symbol des Widgets aus, das Sie löschen möchten, und tippen
Sie dann auf
OK.
6
Tippen Sie auf
.
Nicht alle Widgets können gelöscht werden.
30
Dies ist eine Internetversion dieser Publikation. © Druckausgabe nur für den privaten Gebrauch.