
Навигиране на приложения
Можете да навигирате между приложенията чрез навигационните клавиши и прозореца на
последно използваните приложения, който ви позволява да превключвате лесно между всички
последно използвани приложения. Навигационните клавиши са клавишът „Назад“, бутонът за
начален екран и клавишът за скорошни приложения. Също така можете да отворите две
приложения едновременно на екрана чрез режима на разделен екран, ако приложението
поддържа функцията за множество прозорци. Някои приложения се затварят при натискане на
бутона за начален екран за излизане, докато други се спират временно или продължават да се
изпълняват във фонов режим. Ако дадено приложение е поставено на пауза или се изпълнява във
фонов режим, можете да продължите оттам, докъдето сте стигнали, при следващото отваряне на
приложението.
25
Това е интернет версия на тази публикация. © Разпечатвайте само за лична употреба.
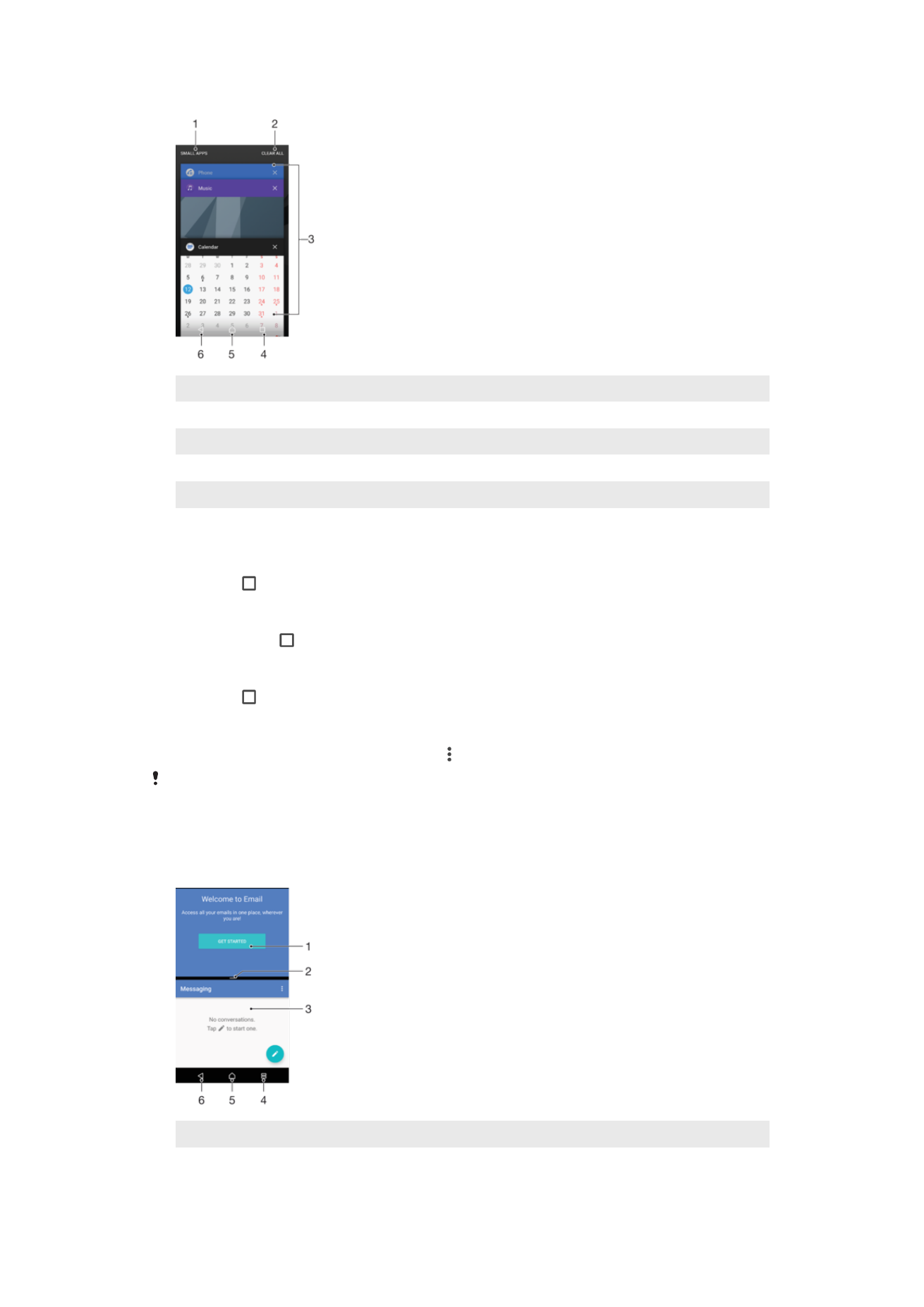
1
Малки приложения – отваряне на прозореца на малките приложения
2
Изчистване на всички – затваряне на всички последно използвани приложения
3
Прозорец на последно използваните приложения – отваряне на приложение, използвано наскоро
4
Бутон за последно използвани приложения – отваряне на прозореца на последно използваните приложения
5
Бутон за начален екран – излизане от приложение и връщане към началния екран
6
Клавиш „Назад“ – връщане към предходния екран в рамките на приложение или затваряне на приложението
Отваряне на прозореца за наскоро използвани приложения
•
Натиснете .
Бързо превключване от едно наскоро използвано приложение към друго
•
Бързо натиснете два пъти.
Затваряне на всички последно използвани приложения
•
Натиснете , след което натиснете ИЗЧИСТВАНЕ НА ВСИЧКИ.
Отваряне на меню в приложение
•
Докато използвате приложението, натиснете .
Не всички приложения имат меню.
Режим на разделен екран
Режимът на разделен екран ви помага да виждате две приложения едновременно, например, ако
искате да видите едновременно вашите входящи имейли и уеб браузър.
1 Приложение 1 в горния прозорец
2 Граница на разделен екран – плъзгане за преоразмеряване на прозорци
26
Това е интернет версия на тази публикация. © Разпечатвайте само за лична употреба.
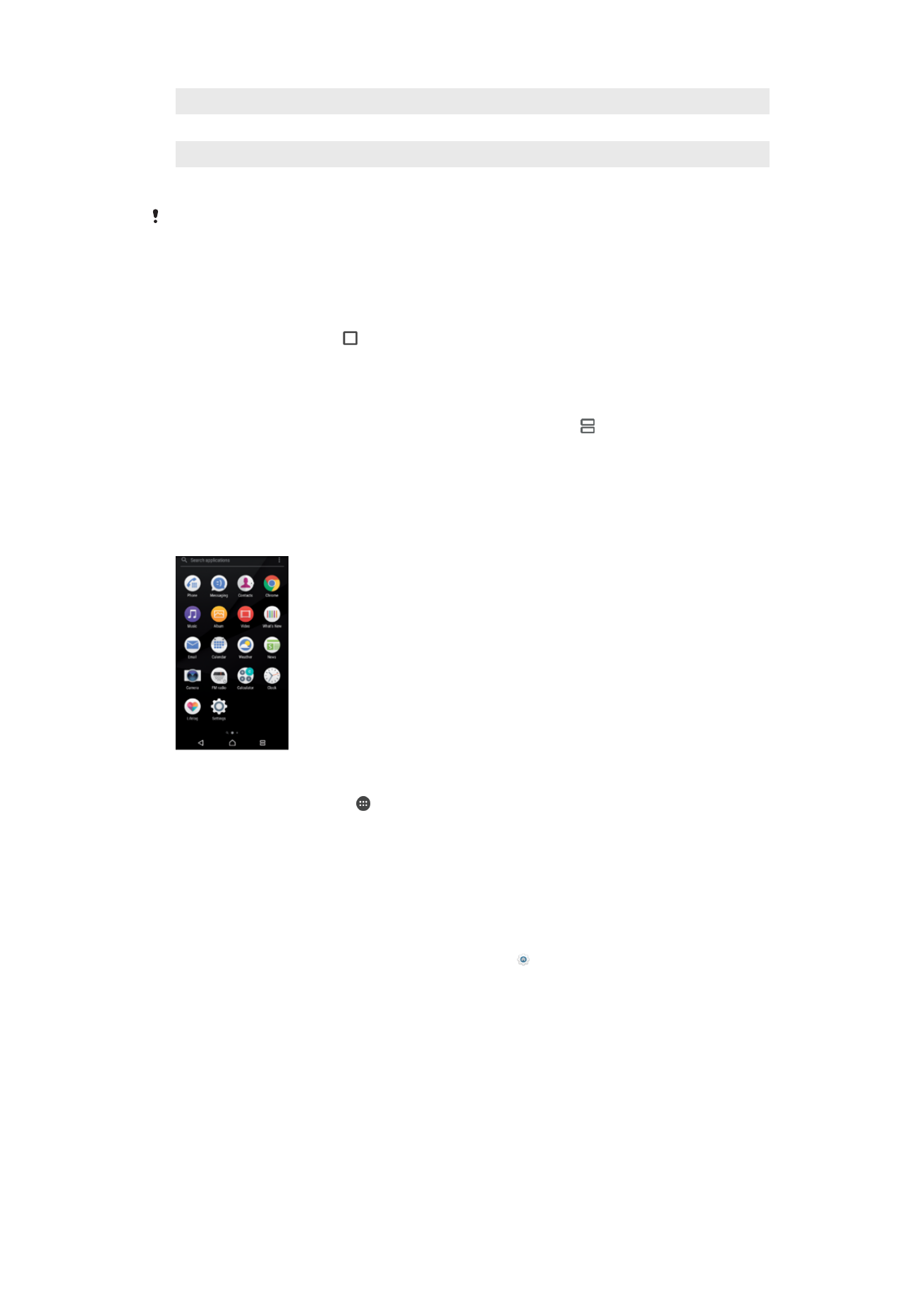
3 Приложение 2 в долния прозорец
4 Клавиш за разделен екран – избиране на наскоро използвано приложение
5 Бутон за начален екран – връщане към началния екран
6 Клавиш „Назад“ – връщане към предходния екран в рамките на приложение или затваряне на приложението
Не всички приложения поддържат режима на разделен екран.
Използване на режим на разделен екран
1
Уверете се, че двете приложения, които искате да използвате в режим на разделен екран,
са отворени и се изпълняват във фонов режим.
2
Отворете приложението, което искате да използвате в режим на разделен екран, след
което натиснете и задръжте . Приложението ще бъде поставено в първата част на
разделения екран.
3
Изберете второто желано приложение от списъка с миниатюри.
4
Ако искате да преоразмерите прозорците на разделения екран, плъзнете контура на
разделения екран в центъра.
5
За да излезете от режим на разделен екран, натиснете и задръжте , докато прозорците
на разделения екран са показани.